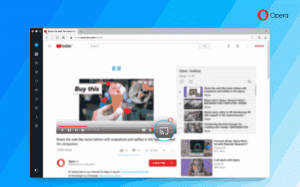Agregar efectos 3D a imágenes con fotos en Windows 10
La aplicación Fotos es una aplicación Universal (Metro) que viene preinstalada en Windows 10. Es una aplicación de la Tienda que está destinada a reemplazar Windows Photo Viewer. Si bien los usuarios interesados pueden restaurar la aplicación de escritorio clásica, Windows Photo Viewer, aquellos que prefieren usar Fotos pueden estar interesados en aprender cómo agregar efectos 3D geniales a las imágenes con esta nueva aplicación.
Anuncio publicitario
La aplicación Fotos incorporada permite ver imágenes y realizar ediciones básicas. Su mosaico está anclado al menú Inicio. Además, la aplicación está asociada con la mayoría de los formatos de archivo de imagen listos para usar. Fotos ofrece una funcionalidad muy básica para ver imágenes desde la unidad local del usuario o desde el almacenamiento en la nube de OneDrive.
La aplicación Fotos viene con un conjunto de efectos 3D. Se supone que la función permite a los usuarios agregar objetos 3D y usar efectos avanzados en ellos. La lista de efectos es bastante amplia. Éstos son algunos de ellos:
- Impacto - Metal
- Impacto - Arena
- Impacto - Piedra
- Portal de ciencia ficción
- Explosión
- Pared láser
- Explosión de la explosión
- Bola de neón
- Lluvia
- Columna de humo
- Chispas eléctricas
- Polvo explosivo
- Rayo laser
- rayo de luz
- Brillo
- Destellos brillantes
- Moscas
- Fuegos artificiales
- Nube de lluvia
- Cola de cometa
- Fuego de campamento
- El corazón brilla
- Estrella brilla
- Historietas
- Nieve
- Llama de vela
- Destellos del arco iris
- Tornado
- Polvo
- Nebulosa
- Fuego violento
- Toque de color
- Pétalos de rosa
- Cascada
- Saetta
- Burbujas por todas partes
- Movimiento atómico
- Impacto con chispas
- Chispas de plasma
- Hoja de otoño
- Aurora
- Tormenta de nieve
- Respiración bloqueada
- Tirador de confeti
- Ducha de confeti
- Luciérnagas
- Explosión de copo de nieve
- Voluta de humo
- La lente brilla
- Mariposas
- Destellos de copo de nieve
- Sonar
- centelleo
- ZZZ
- Globos
- Láseres de fiesta
- Círculo de energía
A continuación se explica cómo aplicarlos.
Para agregar efectos 3D a las imágenes con Fotos en Windows 10, Haz lo siguiente.
- Fotos abiertas. Su mosaico está anclado al menú Inicio de forma predeterminada.

- Abra el archivo de imagen que desea recortar.
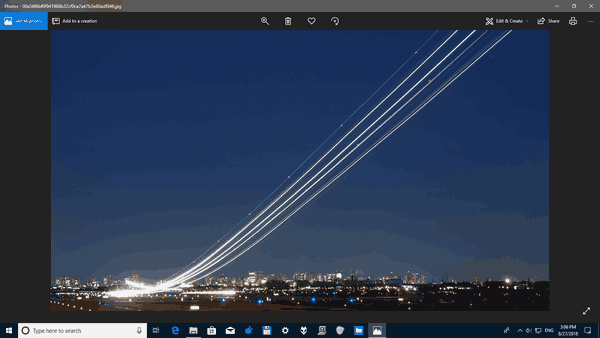
- Expandir el artículo Editar y crear en el área de la barra de herramientas superior.
- Selecciona el Agregar efectos 3D comando de la lista.

- Se abrirá un nuevo menú lateral a la derecha. Seleccione algún efecto que desee aplicar. Voy a agregar el efecto Nieve a mi imagen.

- Ajusta las opciones de efectos si las tiene. Algunos efectos vienen con una variedad de opciones que puede modificar. En mi caso, solo puedo cambiar el nivel de sonido para el efecto Snow.
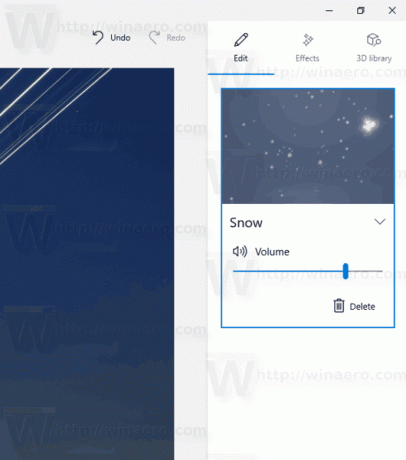
- La aplicación Fotos permite combinar varios efectos. Para cada efecto, puede ajustar su tiempo, tamaño y posición. Simplemente seleccione el efecto apropiado en el panel Editar y muévalo sobre la imagen. Utilice la línea de tiempo debajo de la imagen para especificar cuándo debe aparecer el efecto.

- Finalmente, puede agregar un objeto 3D desde el Biblioteca 3D pestaña. Es posible que se le solicite que nombre su perfil público antes de acceder a la biblioteca en línea.
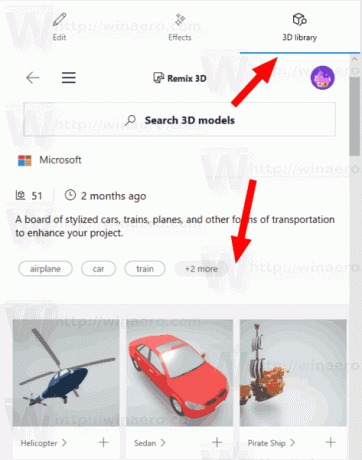 Allí, encontrará efectos 3D adicionales.
Allí, encontrará efectos 3D adicionales. - Una vez que haya agregado todos los objetos y efectos, haga clic en el botón de reproducción para ver el resultado en acción.

- Guarde la imagen haciendo clic en el Guardar una copia botón.
Puede obtener algo como esto:
Consejo: puedes suscríbete a nuestro canal de YouTube.
Eso es todo.
Artículos relacionados:
- Recortar imágenes con fotos en Windows 10
- Agregar favoritos en fotos en Windows 10
- Cambiar la apariencia del mosaico dinámico de la aplicación Fotos en Windows 10
- Habilitar el zoom con la rueda del mouse en fotos en Windows 10
- Opciones de la aplicación Copia de seguridad y restauración de fotos en Windows 10
- Cómo etiquetar personas en la aplicación Fotos en Windows 10
- Habilite el tema oscuro en fotos en Windows 10
- Excluir imágenes de OneDrive de fotos en Windows 10
- Establecer fotos como protector de pantalla en Windows 10
- Deshabilitar la detección y el reconocimiento de rostros en fotos en Windows 10