Agregar o quitar configuraciones rápidas en Windows 11
Esta publicación le mostrará cómo agregar o eliminar configuraciones rápidas en Windows 11.
Configuración rápida es un nuevo panel que aparece al hacer clic en la esquina derecha de la barra de tareas. Anteriormente formaba parte del Centro de actividades en Windows 10, pero ahora es un control flotante individual en Windows 11.
Anuncio publicitario
Configuración rápida conserva la tecla de acceso rápido del Centro de actividades (Ganar + A), que pertenecía al Centro de Acción. El Centro de notificaciones dedicado en Windows 11 tiene sus propias teclas de método abreviado, Ganar + norte.
Ajustes rápidos le permite administrar rápidamente las configuraciones de PC más utilizadas, como Volumen, Brillo, Wi-Fi, Bluetooth y Asistente de enfoque. El menú lateral también incluye controles de reproducción de medios cuando se reproduce contenido multimedia en el navegador Microsoft Edge o se transmite música en aplicaciones como Spotify.
Veamos cómo agregar o eliminar configuraciones rápidas en Windows 11. Esta es una opción por usuario.
Cómo agregar configuraciones rápidas en Windows 11
- Abierto Ajustes rápidos con el Ganar+A atajo.

- Haga clic en el botón con un icono de lápiz (Editar configuración rápida).
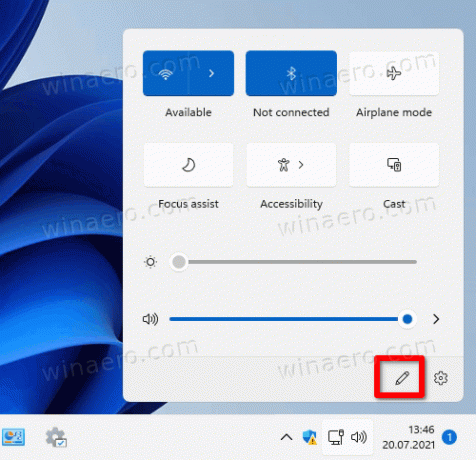
- En el siguiente cuadro de diálogo, haga clic en Agregary seleccione la configuración que desee agregar.
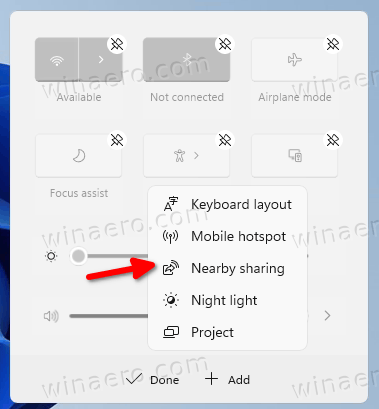
- Repita el paso anterior para agregar más configuraciones rápidas al menú lateral Win + A.
- Después de agregar todas las opciones, use la función de arrastrar y soltar para reorganizar la configuración dentro del panel.
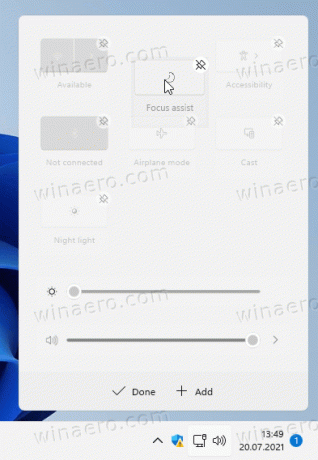
- Haga clic en Hecho para terminar.
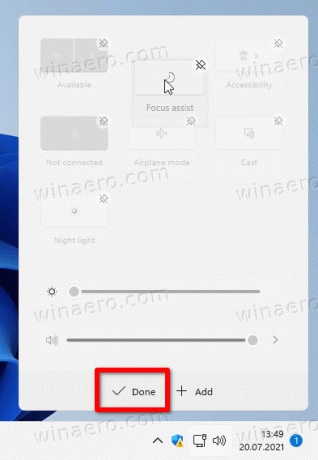
De manera similar, puede eliminar los botones rápidos no deseados. Así es cómo.
Cómo quitar la configuración rápida en Windows 11
- prensa Ganar + A para abrir el panel de Configuración rápida.
- Clickea en el Editar configuraciones rápidas botón con un icono de lápiz.
- Ahora, haga clic en el Desprender junto a cada una de las configuraciones que desea eliminar.

- Nuevamente, puede reorganizar los botones después de la eliminación usando arrastrar y soltar.
- Clickea en el Hecho cuando termine de eliminar la configuración.
Como puede ver, la personalización del panel de Configuración rápida es un procedimiento muy sencillo. Con un par de clics, puede hacerlo suyo, con las opciones que realmente necesita.


