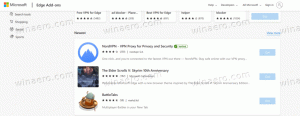Agregar TPM a una máquina virtual VMWare Player para Windows 11
A continuación, se explica cómo agregar TPM a una máquina virtual VMWare Player para instalar Windows 11. Hace unas semanas, Microsoft comenzó a hacer cumplir los requisitos de hardware de Windows 11 para las máquinas virtuales, lo que hizo que muchas máquinas virtuales fueran incompatibles y no pudieran recibir más compilaciones de desarrollo debido a la falta de compatibilidad con TPM. Aunque el software de virtualización de nivel profesional es compatible con el módulo de plataforma segura (VMWare Workstation Pro o Parallels Desktop), las alternativas gratuitas populares pierden esa característica. Oracle está trabajando actualmente en un controlador de paso de TPM para sus máquinas virtuales VirtualBox, y Reproductor de estación de trabajo VMWare (la versión gratuita de Workstation Pro) ahora ofrece software TPM compatible con Windows 11.
Anuncio publicitario
Michael Roy de VMWare revelado en su cuenta de Twitter
una nueva característica no documentada en VMWare Workstation 16.2 que permite a los usuarios agregar TPM basado en software sin cifrar la máquina virtual. Además de eliminar la necesidad de ingresar un PIN cada vez que inicia la máquina, esa función permite a los usuarios agregar TPM a las máquinas virtuales en VMWare Workstation Player. En otras palabras, puede crear una máquina virtual compatible con Windows 11 en su computadora personal sin tener que comprar un software costoso.Para agregar Trusted Platform Module a su máquina virtual en VMWare Player, haga lo siguiente:
Agregar TPM a una máquina virtual en VMWare Workstation Player
- Actualice VMWare a la versión 16.2 o superior.
- Cierre VMWare Manager y asegúrese de que no se esté ejecutando en segundo plano.
- Vaya a la carpeta donde almacena una máquina virtual.
- Busque un archivo con el nombre de su máquina virtual y el
vmxextensión (archivo de configuración de la máquina virtual).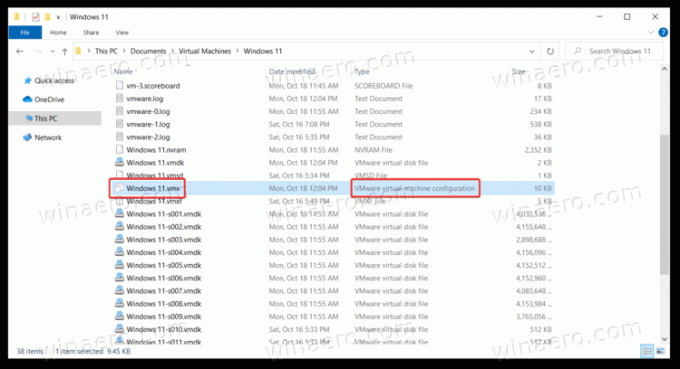
- Abra el archivo en el Bloc de notas.
- Desplácese hacia abajo en la lista de configuraciones y agregue la siguiente línea al final:
managedvm.autoAddVTPM = "software".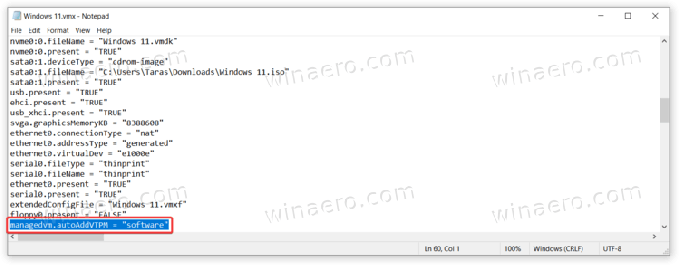
- Guarde los cambios y cierre el archivo de configuración.
- Inicie su máquina virtual. Una vez en Windows 11, presione Ganar + R y entrar en el
tpm.msccomando para comprobar el estado de Trusted Platform Module.
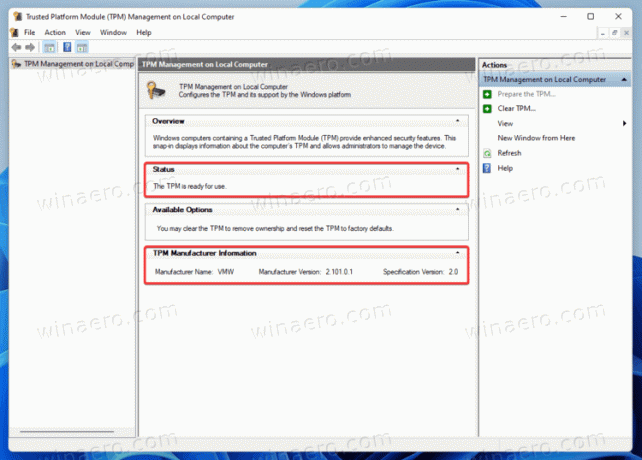
¡Estás listo!
Nota: También puede abrir la configuración de la máquina virtual y verificar la Modulo de plataforma confiable línea en el Hardware pestaña.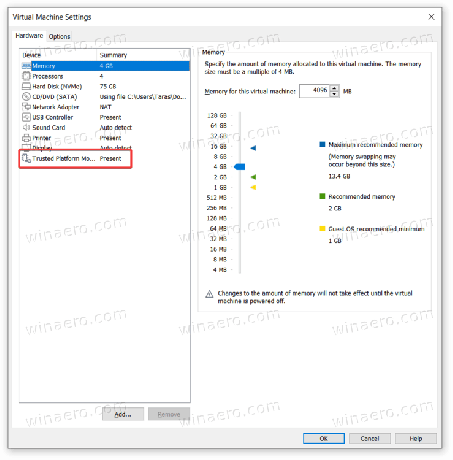
Después de agregar TPM a su máquina virtual, puede registrarse en el programa Windows Insider y recibir compilaciones de desarrollo para probar nuevas características y capacidades. Por ejemplo, la compilación de vista previa más reciente de Windows 11 agregó un cambio algo controvertido: emojis rediseñados que resultó estar lejos de lo que Microsoft prometió anteriormente.