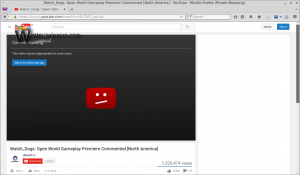Habilitar iconos de aplicaciones en la barra de tareas en modo tableta en Windows 10
El modo tableta es un modo especial orientado a la pantalla táctil en Windows 10. Cuando está habilitado, cambia el comportamiento del menú Inicio y lo convierte en una experiencia de Inicio en pantalla completa. Las aplicaciones universales también abren la pantalla completa y las aplicaciones de escritorio se abren maximizadas en el modo tableta. De forma predeterminada, el sistema operativo no muestra los iconos de las aplicaciones en la barra de tareas cuando está en el modo Tableta. A continuación se explica cómo hacer visibles los iconos de la barra de tareas.
Con Modo tableta habilitado, Windows 10 se vuelve más adecuado para su uso con una tableta portátil o una PC 2 en 1 desmontable. Sin mouse ni teclado físico, la interfaz de usuario táctil ocupa un lugar central y las aplicaciones universales, el teclado táctil virtual y el panel táctil virtual son más activos. El escritorio tampoco se puede usar más, en su lugar, regresa a la interfaz de usuario de Inicio de pantalla completa con mosaicos grandes. Debido a estos cambios, la barra de tareas no muestra los íconos de la aplicación en ejecución, por lo que debe usar Inicio o el
Para habilitar los íconos de aplicaciones en la barra de tareas en el modo tableta en Windows 10, Haz lo siguiente.
Si ya está en el modo Tableta, haga clic con el botón derecho o mantenga presionado en la barra de tareas. Aparecerá el menú contextual (vea la captura de pantalla).
Allí, seleccione el artículo Mostrar iconos de aplicaciones.
Lo mismo se puede hacer en Configuración.
- Configuración abierta.
- Vaya a Sistema - Modo tableta.
- A la derecha, desactiva la opción Ocultar iconos de aplicaciones en la barra de tareas en modo tableta.
Alternativamente, puede cambiar esta opción con un ajuste de Registro.
- Abrir el Editor del registro (ver cómo).
- Navegue hasta la siguiente clave de registro:
HKEY_CURRENT_USER \ SOFTWARE \ Microsoft \ Windows \ CurrentVersion \ Explorer \ Advanced
- A la derecha, cree o modifique el valor DWORD de 32 bits denominado TaskbarAppsVisibleInTabletMode. Establézcalo en 1 para habilitar los íconos de la aplicación en la barra de tareas en el modo Tableta.
- Para que los cambios surtan efecto, debe desconectar e inicie sesión en su cuenta de usuario.
Este cambio se aplicará solo a su cuenta de usuario. Otros usuarios no se verán afectados por este ajuste.
Eso es todo.