Deshabilitar el cambio rápido de usuario en Windows 10
Aunque el concepto de que varios usuarios compartan un dispositivo o una PC es cada vez más raro, todavía hay casos en los que tiene que compartir PC y cambiar de usuario rápidamente. En versiones anteriores de Windows antes de Windows 10, teníamos un comando Cambiar de usuario en el menú Apagar dentro del menú Inicio para cambiar rápidamente de usuario. En Windows 10, tenemos más formas de cambiar de usuario. Si no encuentra utilidad para la función de cambio de usuario, puede desactivarla de forma segura. Aquí es cómo.
Anuncio publicitario
En Windows 10, puede cambiar de usuario directamente desde el nombre de la cuenta de usuario. Ni siquiera tienes que cambiar a la pantalla de inicio de sesión ni presionar Ganar + L. Si tiene varias cuentas de usuario, todas aparecerán en la lista cuando haga clic en su nombre de usuario en el menú Inicio.
 Todavia puedes presione Alt + F4 en el escritorio
Todavia puedes presione Alt + F4 en el escritorio
 Sin embargo, no existe una forma obvia de desactivar la función de cambio rápido de usuario. Se puede hacer con un ajuste del Registro o utilizando la Política de grupo, si su Edición de Windows 10 lo apoya.
Sin embargo, no existe una forma obvia de desactivar la función de cambio rápido de usuario. Se puede hacer con un ajuste del Registro o utilizando la Política de grupo, si su Edición de Windows 10 lo apoya.
Antes de continuar, asegúrese de que su cuenta de usuario tenga Privilegios administrativos. Ahora, siga las instrucciones a continuación.
Para deshabilitar el cambio rápido de usuario en Windows 10, Haz lo siguiente.
- Abre el Aplicación del editor del registro.
- Vaya a la siguiente clave de registro.
HKEY_LOCAL_MACHINE \ SOFTWARE \ Microsoft \ Windows \ CurrentVersion \ Policies \ System
Vea cómo ir a una clave de registro con un clic.

- A la derecha, modifique o cree un nuevo valor DWORD de 32 bits "HideFastUserSwitching". Póngalo en 1. Nota: Incluso si eres ejecutando Windows de 64 bits aún debe crear un valor DWORD de 32 bits.
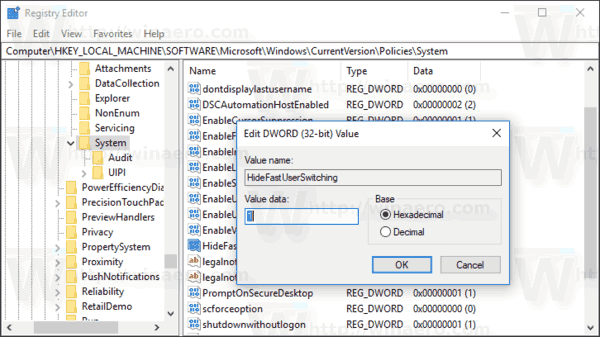
- Reinicie Windows 10.
Esto desactivará el cambio rápido de usuario para todas las cuentas de usuario disponibles en el sistema operativo.
Para deshabilitar esta función solo para la cuenta de usuario actual, aplique el mismo ajuste de Registro en
HKEY_CURRENT_USER \ Software \ Microsoft \ Windows \ CurrentVersion \ Policies \ System.
Consejo: puedes cambie entre HKCU y HKLM en el Editor del Registro de Windows 10 rápidamente.
Deshabilitar el cambio rápido de usuario para la cuenta de usuario actual
- Abre el Aplicación del editor del registro.
- Vaya a la siguiente clave de registro.
HKEY_CURRENT_USER \ SOFTWARE \ Microsoft \ Windows \ CurrentVersion \ Policies \ System
Vea cómo ir a una clave de registro con un clic. Si no tiene dicha clave, créela manualmente.
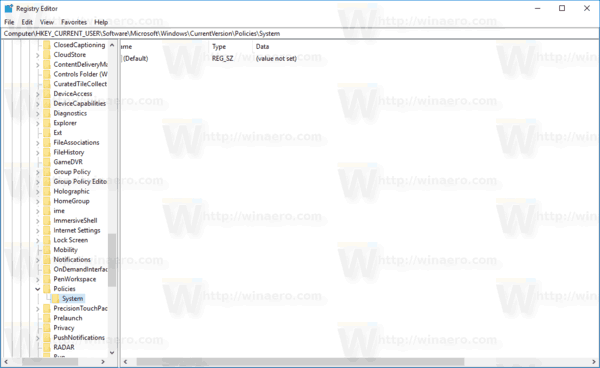
- A la derecha, modifique o cree un nuevo valor DWORD de 32 bits "HideFastUserSwitching". Póngalo en 1.
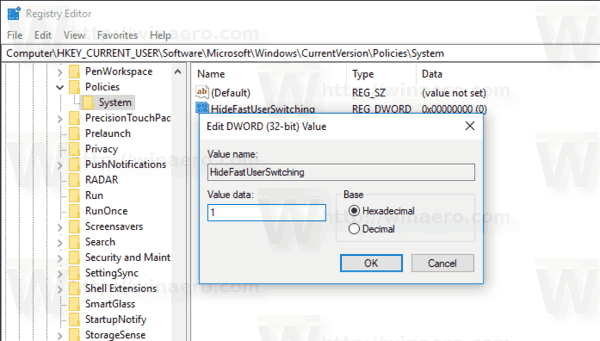 Nota: Incluso si eres ejecutando Windows de 64 bits aún debe crear un valor DWORD de 32 bits.
Nota: Incluso si eres ejecutando Windows de 64 bits aún debe crear un valor DWORD de 32 bits. - Reinicie Windows 10.
Estás listo.
Deshabilitar el cambio rápido de usuario mediante el editor de políticas de grupo local
- prensa Ganar + R teclas juntas en su teclado y escriba:
gpedit.msc
Presione Entrar.

- Se abrirá el Editor de políticas de grupo. Ir a Configuración del equipo \ Plantillas administrativas \ Sistema \ Inicio de sesión.
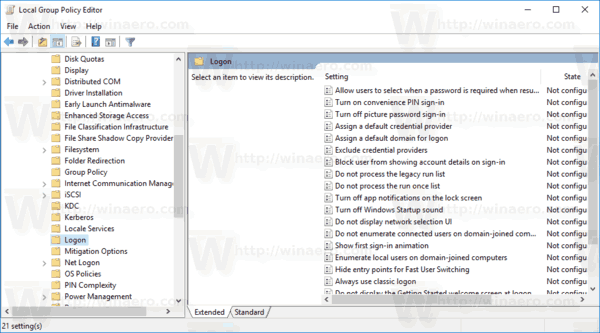 Habilite la opción de política Ocultar puntos de entrada para cambio rápido de usuario Como se muestra abajo.
Habilite la opción de política Ocultar puntos de entrada para cambio rápido de usuario Como se muestra abajo.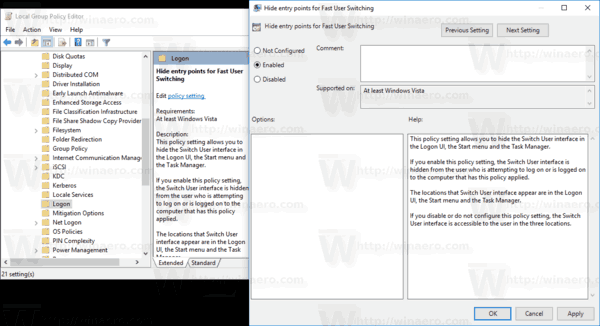
Quizás le interese leer los siguientes artículos:
- Cómo cambiar de usuario más rápido en Windows 10
- Crear un acceso directo para cambiar de usuario en Windows 10
Eso es todo.

