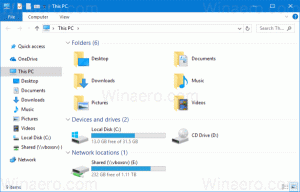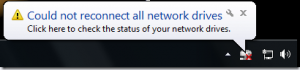Agregar carpetas a las fotos en Windows 10
La aplicación Fotos es una aplicación Universal (Metro) que viene preinstalada en Windows 10. Es una aplicación de la Tienda que está destinada a reemplazar Windows Photo Viewer, ya que Microsoft quiere hacer que todo El entorno del usuario tiene el mismo aspecto y funciona igual en Windows 10 Mobile y Windows 10 para PC. Sin embargo, los usuarios interesados pueden restaurar la aplicación de escritorio clásica, Windows Photo Viewer. Hoy veremos cómo agregar o eliminar carpetas a la aplicación Fotos.
Anuncio publicitario
La aplicación Fotos incorporada permite ver imágenes y realizar ediciones básicas. Su mosaico está anclado al menú Inicio. Además, la aplicación está asociada con la mayoría de los formatos de archivo de imagen listos para usar. Fotos ofrece una funcionalidad muy básica para ver imágenes desde la unidad local del usuario o desde el almacenamiento en la nube de OneDrive.
La aplicación Fotos muestra automáticamente las fotos y videos almacenados en la carpeta de Imágenes local junto con los archivos almacenados en OneDrive. Puede personalizar las ubicaciones que utiliza la aplicación para mostrar el contenido multimedia, de la siguiente manera.
Para agregar carpetas a fotos en Windows 10, Haz lo siguiente.
- Fotos abiertas. Su mosaico está anclado al menú Inicio de forma predeterminada.

- Haga clic en el botón de menú de tres puntos en la esquina superior derecha.
- Selecciona el Ajustes comando del menú.

- Aparecerá la configuración. Debajo Fuentes, haga clic en el botón Agregar una carpeta.

- Busque la carpeta que desea agregar a la aplicación Fotos, luego haga clic en el botón Agregar esta carpeta a Imágenes.

- Ahora puedes cerrar la aplicación Fotos.
Alternativamente, puede usar la pestaña Carpetas en la página principal de la aplicación Fotos.
Agrega una carpeta a Fotos desde su página principal
- Inicie la aplicación Fotos.
- Haga clic en la pestaña Carpetas en la parte superior de la página principal.
- Haga clic en Agregar una carpeta.

- Busque la carpeta que desea agregar a la aplicación Fotos, luego haga clic en el botón Agregar esta carpeta a Imágenes.
- La carpeta ahora se agrega a Fotos.

Finalmente, puede eliminar cualquier carpeta agregada de su colección de Imágenes de la aplicación Fotos.
Abra la configuración de la aplicación, vaya a la sección Fuentes y haga clic en el X junto al nombre de la carpeta en la lista. Se eliminará una vez que confirme la operación.

Eso es todo.
Artículos relacionados:
- Cambiar la apariencia del mosaico dinámico de la aplicación Fotos en Windows 10
- Habilitar el zoom con la rueda del mouse en fotos en Windows 10
- Opciones de la aplicación Copia de seguridad y restauración de fotos en Windows 10
- Cómo etiquetar personas en la aplicación Fotos en Windows 10
- Habilite el tema oscuro en fotos en Windows 10
- Excluir imágenes de OneDrive de fotos en Windows 10
- Establecer fotos como protector de pantalla en Windows 10
- Deshabilitar la detección y el reconocimiento de rostros en fotos en Windows 10