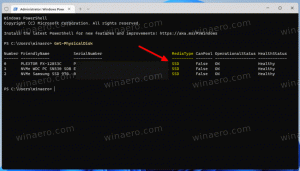Cómo habilitar el Centro de movilidad en el escritorio en Windows 10
Windows Mobility Center (mblctr.exe) es una aplicación especial que viene incluida con Windows 10. Está presente de forma predeterminada en dispositivos móviles como computadoras portátiles y tabletas. Permite cambiar el brillo, el volumen, los planes de energía, la orientación de la pantalla, la proyección de la pantalla, la configuración del Centro de sincronización y la configuración de presentación de su dispositivo. De forma predeterminada, la capacidad de ejecutar la aplicación está restringida solo a dispositivos móviles. No se inicia en computadoras de escritorio. A continuación se explica cómo desbloquearlo en una PC de escritorio.
El Centro de movilidad de Windows se introdujo por primera vez en Windows 7. Windows 8, Windows 8.1 y Windows 10 también lo incluyen, sin embargo, es reemplazado principalmente por los botones del Centro de actividades para alternar rápidamente estas configuraciones mencionadas anteriormente. Aún así, si prefiere usar Mobility Center, puede activarlo en una computadora de escritorio. Todavía puede ser útil porque los OEM (su proveedor de PC) pueden ampliarlo con mosaicos adicionales para alternar varias configuraciones del sistema como Bluetooth o su monitor.
Si intenta iniciar Windows Mobility Center en una PC de escritorio, mostrará el siguiente mensaje:
El Centro de movilidad de Windows solo está disponible en computadoras portátiles.
Este comportamiento se puede anular con un simple ajuste del Registro. Si encuentra uso para el Centro de movilidad de Windows en una PC de escritorio, aquí se explica cómo aplicar el cambio.
Para habilitar el Centro de movilidad en una PC de escritorio en Windows 10, Haz lo siguiente.
- Abre el Aplicación del editor del registro.
- Vaya a la siguiente clave de registro.
HKEY_CURRENT_USER \ Software \ Microsoft
Vea cómo ir a una clave de registro con un clic.
- Cree una nueva subclave aquí llamada "MobilePC".
- En "MobilePC", cree una nueva subclave "MobilityCenter".
- A la derecha, cree un nuevo valor DWORD de 32 bits RunOnDesktop.
Nota: Incluso si eres ejecutando Windows de 64 bits aún debe crear un valor DWORD de 32 bits.
Establezca sus datos de valor en 1.
Ahora puede iniciar el Centro de movilidad de Windows en su PC de escritorio sin problemas.
Para deshacer el cambio, elimine el RunOnDesktop valor que ha creado y ya está.
Aquí está el contenido de este ajuste de Registro en formato * .REG.
Editor del registro de Windows, versión 5.00 [HKEY_CURRENT_USER \ Software \ Microsoft \ MobilePC \ MobilityCenter] "RunOnDesktop" = dword: 00000001
El ajuste Deshacer tiene el siguiente aspecto:
Editor del registro de Windows, versión 5.00 [HKEY_CURRENT_USER \ Software \ Microsoft \ MobilePC \ MobilityCenter] "RunOnDesktop" = -
Para ahorrar tiempo, puede descargar los siguientes archivos de registro listos para usar.
Descargar archivos de registro
Nota: este ajuste también funciona en Windows 7 y Windows 8 / 8.1.
Eso es todo.