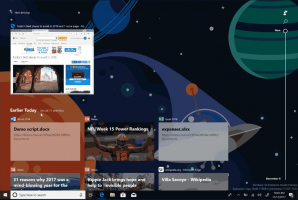Cómo instalar Windows 11 sin TPM 2.0
A continuación, le mostramos cómo puede instalar Windows 11 sin TPM 2.0. Si desea instalarlo en su computadora utilizando ISO oficiales o no oficiales, es posible que no tenga suerte si su computadora no es compatible con Trusted Platform Module 2.0 o TPM 2.0. Un intento de instalar Windows 11 en una PC que carece de TPM 2.0 terminará con el siguiente error: "Esta PC no puede ejecutar Windows 11. La PC debe ser compatible con TPM 2.0 ". Afortunadamente, es fácil sortear el obstáculo. Este artículo le mostrará cómo instalar Windows 11 en una computadora que no es compatible con TPM 2.0.

Actualice a Windows 11 en un dispositivo sin TPM 2.0
Para actualizar una configuración de Windows existente a Windows 11, puede usar el Asistente de actualización de Windows o la Herramienta de creación de Windows Media, que tanto Microsoft Hecho disponible el 5 de octubre de 2021. También puede utilizar la imagen ISO oficial montándola y ejecutando el setup.exe aplicación del archivo ISO. Sin embargo, si su hardware no es compatible, la instalación se detendrá.
Anuncio publicitario
Para permitir que los usuarios instalen Windows 11 en dichos dispositivos bajo su propia responsabilidad, Microsoft permite agregar una clave de registro especial que hace que Windows 11 ignore la CPU y TPM 2.0 requisito. De forma predeterminada, se requiere al menos TPM 1.2.
Para actualizar a Windows 11 en un dispositivo sin TPM 2.0, haga lo siguiente.
- En el sistema que está actualizando, abra el editor del Registro presionando Ganar + R y entrando
regediten el cuadro de diálogo Ejecutar. - Navegue hasta la siguiente tecla:
HKEY_LOCAL_MACHINE \ SYSTEM \ Setup \ MoSetup. Si elMoSetupFalta la carpeta, créela manualmente. - En el panel derecho, cree un nuevo valor DWORD de 32 bits llamado
AllowUpgradesWithUnsupportedTPMOrCPU. - Haga doble clic en el
AllowUpgradesWithUnsupportedTPMOrCPUvalue y establezca sus datos en 1.
- Ahora instale Windows 11 sobre su Windows 10 u otra versión de Windows que haya instalado.
Instale Windows 11 desde Windows Update sin TPM 2.0
Si intenta instalar Windows 11 en un dispositivo sin TPM 2.0 usando la aplicación Configuración> Actualización de Windows, terminará con un error de compatibilidad. le mostrará un requisito para habilitar TPM 2.0.

Para instalar Windows 11 descargado de Windows Update, haga lo siguiente.
- Abra el Explorador de archivos y asegúrese de que muestra archivos y carpetas ocultos.
- Ve a la
C: \ $ VENTANAS. ~ BT \ Fuentes \ Panthersendero. - Abierto Configuración de Windows presionando Ganar + I E ir a actualizacion de Windows.
- Haga clic en el "Buscar actualizaciones"botón y ver el"Pantera"carpeta.
- Borrar archivos
tasador.sdbyappreiserres.dlluna vez que aparecen.
- Después de eso, Windows Update podría mostrarle un error. Descartarlo haciendo clic en el "Rever" botón.
- Instale la última compilación de Windows 11 como de costumbre.
Esto debería permitir eludir la aplicación de TPM 2.0 al recibir nuevas compilaciones a través de Windows Update.
Instalar Windows 11 sin TPM 2.0
Necesita la ISO de instalación de Windows 11, una ISO de instalación de Windows 10 normal, varios comandos en el Símbolo del sistema / PowerShell / Terminal de Windows y una herramienta de edición de imágenes ISO como el infame UltraISO.
Para instalar Windows 11 sin TPM 2.0, haga lo siguiente.
1) Convierta install.wim de Windows 11 en install.esd
- Descargue la ISO de instalación de Windows 11 (depende de usted dónde obtenerla) y haga doble clic en ella en el Explorador de archivos para abrir su contenido.
- Abra su carpeta Fuentes, busque el
install.wimarchivo y cópielo en cualquier carpeta preferida.
- Ahora, inicie Símbolo del sistema, PowerShell o Terminal de Windows como administrador.
- Ingrese el siguiente comando:
dism / Get-WimInfo / WimFile: X: \ Ruta \ install.wim. ReemplazarX: \ Rutacon la ruta a la carpeta con el previamente extraídoinstall.wimexpediente. Por ejemplo, C: \ Users \ Taras \ Desktop \ install.wim. - A continuación, busque el número de índice de la SKU que desea instalar. Por ejemplo, Windows Pro.

- Ahora, ingrese el siguiente comando:
dism / export-image /SourceImageFile:"X:\Path\install.wim "/ SourceIndex: INDEX /DestinationImageFile:"X:\Path\install.esd" / Compress: recovery / CheckIntegrity. Reemplaza X: \ Path con la ruta a tuinstall.wimyÍNDICEcon el número de índice del SKU deseado.
- Espere a que Windows complete la conversión de wim a esd.
- Desmontar (expulsar) Windows 11 ISO.
2) Reemplace install.esd en la ISO oficial de Windows 10
- Ve a la sitio web oficial de Windows 10 y descargue la herramienta de creación de medios. El uso es para descargar Windows 10 ISO para su computadora. Omita este paso si ya tiene uno.
- Abra la imagen ISO de Windows 10 descargada en UltraISO.
- Elimine el archivo sources \ install.esd existente que ve en UltraISO.
- Arrastra y suelta el
X: \ Ruta \ install.esdque ha creado en la ventana UltraISO para colocarlo en lugar del archivo eliminado. - Haga clic en Guardar o presione Ctrl + S en UltraISO para modificar la imagen ISO.
Ahora tiene un archivo ISO nuevo de Windows 11 listo para instalar en computadoras sin TPM 2.0. Instálelo como un Windows 10 normal.
Modifique la imagen ISO sin usar UltraISO
Si no tiene la aplicación UltraISO, puede usar la herramienta oficial de Microsoft oscdimg, que es parte de Windows ADK. A continuación, le mostramos cómo puede usarlo para colocar el archivo install.esd con Windows 11 sobre el archivo de Windows 10 existente en la imagen ISO.
- Haz doble clic en tu ISO de Windows 10 para montarlo y abrirlo.
- Copie todos los archivos y carpetas en cualquier carpeta que prefiera en su computadora, digamos
c: \ ISOFOLDER. - Copia tu Windows 11
install.esdarchivo que ha creado y péguelo en elc: \ ISOFOLDER \ fuentesdirectorio. Confirme el reemplazo del archivo original.
- Abra un símbolo del sistema y escriba
oscdimg -m -o -u2 -udfver102 - bootdata: 2 # p0, e, bc: \ ISOFOLDER \ boot \ etfsboot.com # pEF, e, bc: \ ISOFOLDER \ efi \ Microsoft \ boot \ efisys.bin c: \ ISOFOLDER c: \ ISOFOLDER \ Windows11.iso.
Voila, Windows11.iso está en el c: \ ISOFOLDER listo para una instalación limpia!
Omita el requisito de TPM 2.0 sin reconstruir install.esd
Uno de nuestros lectores me envió un consejo de que, en lugar de reconstruir completamente la imagen ISO, basta con reemplazar appraiserres.dll con el mismo archivo de Windows 10. Por ejemplo, de esta manera.
- Abra la imagen de Windows 11 en UltraISO.
- Elimine appraiserres.dll.
- Haga doble clic en el archivo ISO de Windows 10 en el Explorador para abrir su contenido.
- Arrastrar
appraiserres.dlla la ubicación remota en UltraISO. - Guarde la ISO de Windows 11.
¡Hecho!
Reemplace appraiserres.dll en la imagen de Windows 11 con oscdimg
- Haga doble clic en el archivo ISO de Windows 11 en el Explorador de archivos.
- Copie todo el contenido en la carpeta c: \ ISOFOLDER.
- Haga doble clic en el archivo ISO de Windows 10 en el Explorador de archivos.
- Toma el
appraiserres.dllarchivo de Windows 10 y cópielo con reemplazo alc: \ ISOFOLDERcarpeta. - Construye el archivo iso con el comando
oscdimg -m -o -u2 -udfver102 - bootdata: 2 # p0, e, bc: \ ISOFOLDER \ boot \ etfsboot.com # pEF, e, bc: \ ISOFOLDER \ efi \ Microsoft \ boot \ efisys.bin c: \ ISOFOLDER c: \ ISOFOLDER \ Windows11.iso
Omita los requisitos de TPM 2.0 y Secure Boot en el Registro del programa de instalación
Un método más es deshabilitar las comprobaciones de TPM y Arranque seguro justo antes de instalar Windows 11, desde su entorno de preinstalación.
Como ya sabrá, la versión moderna de Windows carga una versión mínima del sistema operativo, anteriormente conocida como "MiniOS", ahora conocida como Entorno de preinstalación de Windows. Carga el conjunto de controladores necesario e inicia el programa de instalación principal de Windows.
Puede modificar su registro, por lo que no realizará comprobaciones de TPM y SB. Aquí es cómo.
- Descargar y colocar este archivo REG a su dispositivo de arranque con Windows 11, o en el disco duro.
- Inicie su PC desde ese medio de arranque y configure las preferencias de idioma.

- En la página siguiente, seleccione Instalar ahora.

- En la página de clave de producto, press Cambio + F10 para abrir una ventana de símbolo del sistema.
- Escribe
blocy presione Enter.
- Seleccione Archivo> Abrir y especifique "*.* todos los archivos"para la opción de tipo de archivo.

- Busque el archivo REG que descargó (tpmbypass.reg), haga clic con el botón derecho y seleccione Unir.

- Voila, se instalará Windows 11.
El contenido del archivo REG si tiene curiosidad.
Editor del registro de Windows, versión 5.00
[HKEY_LOCAL_MACHINE \ SYSTEM \ Setup \ LabConfig]
"BypassTPMCheck" = dword: 00000001
"BypassSecureBootCheck" = dword: 00000001
Después de instalar correctamente Windows 11, es posible que desee cambiar su navegador predeterminado, por ejemplo, a Chrome. Este proceso es un poco complicado en el último sistema operativo y puede resultar confuso. Tenemos un tutorial dedicado sobre cómo cambiar el navegador predeterminado en Windows 11.
Eso es todo.