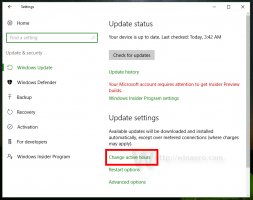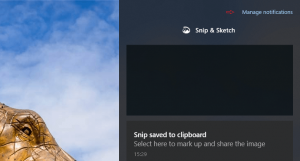Configurar múltiples pantallas en Windows 10
Si tiene varias pantallas o un proyector externo, es posible que le resulte útil la función incorporada de Windows 10 para cambiar la pantalla activa y el modo de uso compartido de su escritorio actual. La función llamada Proyecto permite al usuario tener habilitada solo la pantalla principal, duplicarla en una segunda pantalla, extenderla a todas las pantallas o usar solo la segunda pantalla. Así es como se puede hacer.
La función Proyecto en Windows 10 ofrece los siguientes modos:
-
Solo pantalla de PC
Solo la pantalla principal está habilitada. Todas las demás pantallas conectadas estarán inactivas. Una vez que conecte un proyector inalámbrico, esta opción cambia su nombre a Desconectar. -
Duplicar
Duplica la pantalla principal en la segunda pantalla. -
Ampliar
Su escritorio se extenderá a todos los monitores conectados. -
Segunda pantalla solamente
La pantalla principal se desactivará. Utilice esta opción para cambiar solo a la pantalla externa.
Puede elegir el método más conveniente para acceder a la función Proyecto en Windows 10.
Acciones rápidas en el Centro de actividades
El Centro de actividades en Windows 10 es un panel especial que mantiene varios tipos de notificaciones y brinda acceso rápido a acciones útiles que se pueden realizar con un clic o toque. Por defecto, tiene un botón de acción rápida llamado "Proyecto". Puede estar oculto de forma predeterminada:
Haga clic en el enlace 'Expandir' para ver el conjunto completo de acciones rápidas:
Allí, encontrará la opción Proyecto. Haga clic en él para elegir el modo deseado:
Opción para configurar múltiples pantallas en la aplicación Configuración
Es posible configurar las múltiples pantallas usando la aplicación Configuración de la siguiente manera.
-
Abra la aplicación de configuración.
- Vaya a Sistema -> Pantalla:
- A la derecha, configure el modo deseado para múltiples pantallas usando la opción desplegable apropiada:
Uso de la aplicación DisplaySwitch.exe
La utilidad incorporada de Windows, DisplaySwitch.exe, le permite especificar qué pantalla usar y cómo usarla. La aplicación se encuentra en la carpeta C: \ Windows \ System32.
Es posible usarlo para controlar la función Proyecto a través de la línea de comando, por lo que puede crear un acceso directo a cualquiera de los modos disponibles. Sugerencia: puede probar estas opciones desde el cuadro de diálogo Ejecutar. Ábralo con el acceso directo de Win + R y escriba el comando especificado a continuación en el cuadro Ejecutar.
DisplaySwitch.exe / interno
los /internal El argumento se usa para cambiar su PC para que use solo la pantalla principal.
DisplaySwitch.exe / externo
Utilice este comando para cambiar solo a la pantalla externa.
DisplaySwitch.exe / clon
Duplica la pantalla principal.
DisplaySwitch.exe / extender
Expande su escritorio a la pantalla secundaria.
Eso es todo. Ahora puede crear un atajo con el comando apropiado.
- Haga clic con el botón derecho en su escritorio y seleccione Nuevo - Acceso directo en el menú contextual:
- En la ubicación del cuadro del elemento, escriba o copie y pegue el comando deseado para el modo que desea usar para múltiples pantallas:
- Nombra tu acceso directo como quieras y configura el icono deseado:
Usar teclas de acceso rápido globales
En Windows 10, hay teclas de método abreviado disponibles para abrir la función Proyecto directamente. presione el Ganar + PAG teclas de método abreviado juntas en el teclado. Esto abrirá el menú desplegable Proyecto.
Eso es todo.