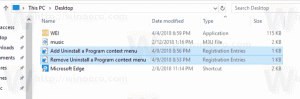Solucione los errores 2502 y 2503 del instalador MSI en Windows 10, Windows 8.1 y Windows 7
A veces, Windows Installer comienza a comportarse de forma inesperada en varias versiones de Windows, incluidos Windows 10, Windows 8.1 y Windows 7. Cada mensaje de error tiene un código de error, pero no se proporciona más información al usuario sobre qué acción debe tomar para corregir el error. De repente comencé a enfrentar uno de esos errores de la nada. Al desinstalar cualquier aplicación que se envía como un paquete MSI, mostró errores 2502 y 2503 y luego la instalación o desinstalación falló. Esto es lo que significan estos errores y cómo puede solucionarlos fácilmente.
Anuncio publicitario
Errores 2502 y 2503 del instalador MSI en Windows 10, Windows 8.1 y Windows 7 normalmente indican que la carpeta C: \ Windows \ Temp tiene permisos NTFS incorrectos.
Para permitir que Windows Installer funcione con normalidad, esta carpeta debe tener permisos de acceso de escritura completos y propiedad para su cuenta de usuario. En algunos casos (dependiendo de cuán desordenados estén los permisos de su carpeta), esto no será suficiente. También debe otorgar permisos de acceso completo al grupo de administradores para la carpeta C: \ Windows \ Temp. Tenga en cuenta que esta no es la misma carpeta que% tmp%, que puede ser C: \ Users \\ AppData \ Local \ Temp \. Así es como puede corregir estos errores de MSI.
Antes de continuar, le recomiendo que lea el siguiente artículo: Cómo tomar posesión y obtener acceso completo a archivos y carpetas en Windows 10. Contiene información útil sobre cómo cambiar los permisos NTFS.
- Abra el Explorador de archivos y luego ubique el archivo o carpeta que desea tomar posesión. En nuestro caso, es la carpeta
C: \ Windows \ Temp
- Haga clic con el botón derecho en el archivo o carpeta, haga clic en Propiedades y luego en la pestaña Seguridad.


- Haga clic en el botón Avanzado. Aparecerá la ventana "Configuración de seguridad avanzada".
- Haga clic en el botón Agregar. La ventana "Entrada de permiso" aparecerá en la pantalla:
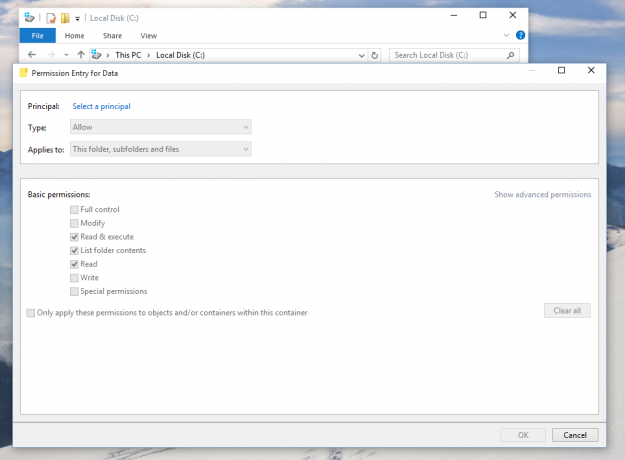
- Haga clic en "Seleccionar un principal" y seleccione su cuenta de usuario:
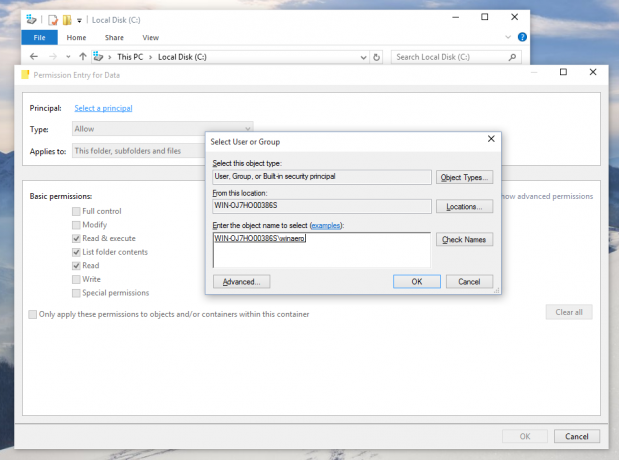
- Establezca los permisos en "Control total":
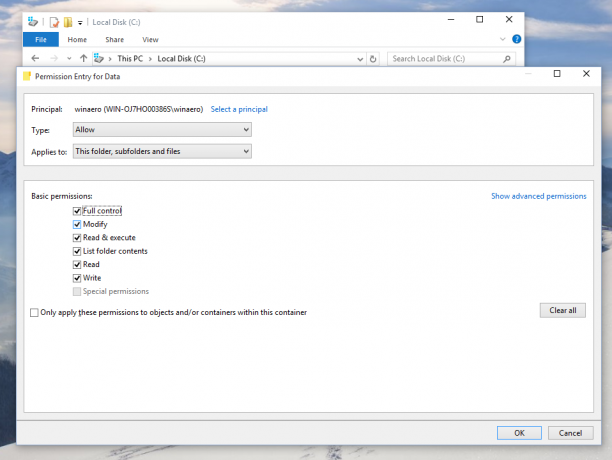
Haga clic en Aceptar.
Repita lo mismo para el grupo integrado "Administradores".
Ahora, intente desinstalar o instalar su paquete MSI. Todo debería funcionar correctamente ahora.