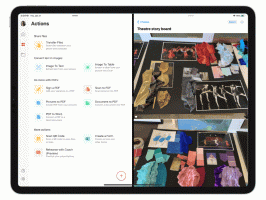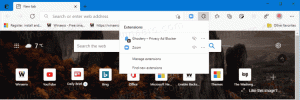Cómo eliminar el perfil de usuario en Windows 10
En este artículo, veremos cómo eliminar un perfil de una cuenta de usuario sin eliminar la cuenta en sí. Esto le permitirá restablecer todas las preferencias y configuraciones para todas las aplicaciones y Windows para un usuario específico.
Nota: este artículo no explica cómo eliminar una cuenta de usuario. En cambio, veremos cómo restablecer los datos de una cuenta de usuario eliminando su perfil. Si necesita eliminar la cuenta de usuario, consulte el siguiente artículo:
Cómo eliminar una cuenta de usuario en Windows 10 correctamente
Un perfil de usuario es un conjunto de archivos y carpetas para almacenar todas las preferencias personales, configuraciones de aplicaciones, documentos y otros datos. Cada cuenta de usuario tiene un perfil de usuario asociado. Por lo general, se almacena en la carpeta C: \ Usuarios \ Nombre de usuario e incluye varias subcarpetas como Escritorio, Documentos, Descargas, etc., junto con carpetas ocultas como AppData que almacenan la configuración de varias funciones de Windows e instaladas aplicaciones. El objetivo principal del perfil de usuario es crear un entorno personalizado con opciones individuales adaptadas al usuario final.
Si su perfil de usuario se ha dañado o si necesita restablecerlo a los valores predeterminados, puede eliminar el perfil sin eliminar la cuenta. La próxima vez que inicie sesión, se creará automáticamente un nuevo perfil para su cuenta de usuario. Veamos cómo se puede hacer.
Antes de continuar, asegúrese de que su cuenta de usuario tenga Privilegios administrativos. Además, no puede eliminar el perfil de la cuenta actual (activa). Asegúrese de haber iniciado sesión con otra cuenta de usuario y no con aquella cuyos datos de perfil desea eliminar.
Para eliminar un perfil de usuario en Windows 10, Haz lo siguiente.
- prensa Ganar + R teclas de acceso rápido en el teclado. El cuadro de diálogo Ejecutar aparecerá en la pantalla. Escriba lo siguiente en el cuadro de texto y presione Entrar:
SystemPropertiesAdvanced
- Se abrirán Propiedades avanzadas del sistema. Allí, haga clic en el Ajustes botón en el Perfiles de usuario sección.
- En la ventana Perfiles de usuario, seleccione el perfil de la cuenta de usuario y haga clic en el Borrar botón.
- Confirme la solicitud y ahora se eliminará el perfil de la cuenta de usuario.
La próxima vez que el usuario inicie sesión, su perfil se volverá a crear automáticamente, con todas las opciones y configuraciones predeterminadas.
También puede estar interesado en aprender a eliminar un perfil de usuario manualmente. Este procedimiento involucra el Explorador de archivos y la aplicación del editor del Registro.
Eliminar un perfil de usuario en Windows 10 manualmente
- Abierto Explorador de archivos.
- Vaya a la carpeta C: \ Usuarios y busque el nombre de usuario que desea eliminar. La carpeta correspondiente contiene todo lo relacionado con el perfil de usuario, por lo que solo necesita eliminar esta carpeta.
- Ahora abierto Editor de registro.
- Vaya a la siguiente clave de registro.
HKEY_LOCAL_MACHINE \ SOFTWARE \ Microsoft \ Windows NT \ CurrentVersion \ ProfileList
Vea cómo ir a una clave de registro con un clic.
- A la izquierda, pase por las subclaves. Para cada subclave, busque los datos de valor del ProfileImagePath valor de cadena. Una vez que encuentre el que apunta al perfil de usuario eliminado, elimínelo. Vea la siguiente captura de pantalla:
¡Eso es todo! Acaba de eliminar el perfil de usuario de la cuenta. Se volverá a crear utilizando los valores predeterminados la próxima vez que el usuario inicie sesión.