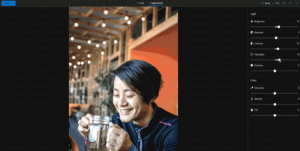Usar dispositivos y recursos locales en la máquina virtual Hyper-V
Windows 10, Windows 8.1 y Windows 8 vienen con Client Hyper-V para que pueda ejecutar un sistema operativo invitado compatible dentro de una máquina virtual. Hyper-V es el hipervisor nativo de Microsoft para Windows. Se desarrolló originalmente para Windows Server 2008 y luego se transfirió al sistema operativo cliente Windows. Ha mejorado con el tiempo y también está presente en la última versión de Windows 10. Hoy, veremos cómo reenviar sus dispositivos conectados localmente a una máquina virtual Hyper-V.
Nota: solo Windows 10 Pro, Enterprise y Education ediciones incluyen la tecnología de virtualización Hyper-V.
¿Qué es Hyper-V?
Hyper-V es la solución de virtualización propia de Microsoft que permite crear máquinas virtuales en sistemas x86-64 que ejecutan Windows. Hyper-V se lanzó por primera vez junto con Windows Server 2008 y ha estado disponible sin cargo adicional desde Windows Server 2012 y Windows 8. Windows 8 fue el primer sistema operativo cliente de Windows en incluir soporte de virtualización de hardware de forma nativa. Con Windows 8.1, Hyper-V tiene una serie de mejoras, como el modo de sesión mejorado, que permite gráficos de alta fidelidad para las conexiones a las máquinas virtuales que utilizan el Protocolo RDP y redireccionamiento USB que está habilitado desde el host a las VM. Windows 10 trae más mejoras a la oferta de hipervisor nativo, incluso:
- Agregue y quite en caliente para memoria y adaptadores de red.
- Windows PowerShell Direct: la capacidad de ejecutar comandos dentro de una máquina virtual desde el sistema operativo host.
- Arranque seguro de Linux: Ubuntu 14.04 y versiones posteriores, y las ofertas del sistema operativo SUSE Linux Enterprise Server 12 que se ejecutan en máquinas virtuales de generación 2 ahora pueden arrancar con la opción de arranque seguro habilitada.
- Administrador de Hyper-V Administración de nivel inferior: el administrador de Hyper-V puede administrar equipos que ejecutan Hyper-V en Windows Server 2012, Windows Server 2012 R2 y Windows 8.1.
Usar dispositivos y recursos locales en la máquina virtual Hyper-V
Nota la Sesión mejorada La función debe estar habilitada para su máquina virtual.
- Abra el Administrador de Hyper-V desde el menú Inicio. Consejo: ver Cómo navegar por las aplicaciones por orden alfabético en el menú Inicio de Windows 10. Se puede encontrar en Herramientas administrativas de Windows> Administrador de Hyper - V.
- Haga clic en su nombre de host a la izquierda.
- Haga doble clic en su máquina virtual para abrir su cuadro de diálogo de conexión.
- Haga clic en Comienzo.
- El cuadro de diálogo Conectar se abrirá automáticamente. Allí, haga clic en Mostrar opciones.
- Cambie al Recursos locales pestaña.
- Habilita las opciones Impresoras y / o Portapapeles para que estén disponibles en el sistema operativo invitado.
- Ahora, haga clic en el Más botón.
- Habilite o deshabilite los dispositivos que desea usar en la máquina virtual, luego haga clic en Aceptar.
- Ahora, haga clic en el Conectar para acceder a su VM.
Nota: Si habilita (marca) la opción Guardar mi configuración para futuras conexiones a esta máquina virtual en el cuadro de diálogo de conexión en la pestaña Pantalla, Hyper-V se conectará automáticamente a esta VM la próxima vez que la inicie. Para deshacer este cambio, puede forzar la apertura de este cuadro de diálogo.
Forzar apertura del cuadro de diálogo Conexión de Hyper-V
- Abra un símbolo del sistema elevado.
- Escriba o copie y pegue el siguiente comando:
vmconnect localhost "nombre de máquina virtual" / editar - Sustituir el localhost porción con la dirección de su servidor Hyper-V.
- Sustituir el
"Nombre de VM"porción con el nombre de su VM, por ejemplo "Windows 10".
Estás listo.
Artículos relacionados:
- Crear acceso directo a la conexión de máquina virtual Hyper-V en Windows 10
- Importar máquina virtual Hyper-V en Windows 10
- Exportar máquina virtual Hyper-V en Windows 10
- Cambiar la carpeta predeterminada de la máquina virtual Hyper-V en Windows 10
- Cambiar la carpeta de discos duros virtuales de Hyper-V en Windows 10
- Quitar la unidad de disquete en la máquina virtual Windows Hyper-V
- Cambiar DPI de la máquina virtual Hyper-V (nivel de zoom de escala de visualización)
- Crear acceso directo para la máquina virtual Hyper-V en Windows 10
- Habilitar o deshabilitar la sesión mejorada de Hyper-V en Windows 10
- Cómo habilitar y usar Hyper-V en Windows 10
- Cree máquinas virtuales Ubuntu con Hyper-V Quick Create