Aplazar las actualizaciones de funciones y actualizaciones de calidad en Windows 10, versión 2004
Cómo diferir las actualizaciones de funciones y actualizaciones de calidad en Windows 10, versión 2004
Varios usuarios están interesados en retrasar la actualización a la próxima actualización de funciones de Windows 10 cuando esté disponible. Hay muchas razones para esto. La mayoría de los usuarios no quieren alterar su configuración existente y no quieren que sus configuraciones personalizadas se restablezcan nuevamente con la nueva versión del sistema operativo. A partir de la versión 2004 de Windows 10, aplazar las actualizaciones requiere pasos adicionales, ya que Microsoft ha eliminado una serie de opciones relacionadas de Configuración.
Anuncio publicitario
En versiones anteriores de Windows 10, Microsoft solía proporcionar las siguientes opciones de GUI.
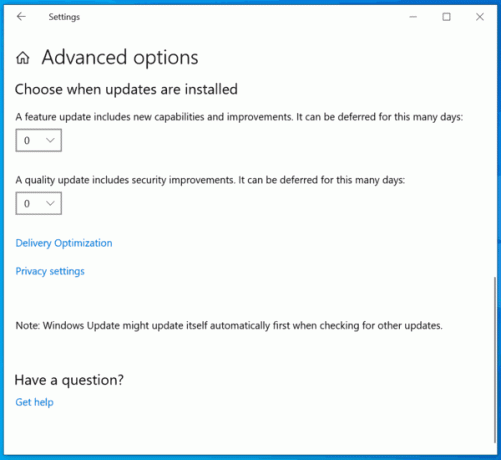
Sin embargo, en Windows 10 versión 2004, la misma página se ve bastante diferente.

Microsoft ha eliminado las opciones adicionales que podría usarse para retrasar las actualizaciones de características y calidad, por lo que ya no es posible aplazar manualmente las actualizaciones durante 365 días utilizando la página Opciones avanzadas de configuración de Windows Update en las ediciones Pro, Education y Enterprise de Windows 10. En la versión 2004 de Windows 10, debe utilizar la directiva de grupo. Así es cómo.
Para aplazar las actualizaciones de funciones en Windows 10, versión 2004,
- Abra el editor de políticas de grupo local aplicación.
- Navegar a Configuración del equipo> Plantillas administrativas> Componentes de Windows> Windows Update> Windows Update para empresas a la izquierda.

- A la derecha, busque la configuración de políticas Seleccionar cuándo se reciben las compilaciones de vista previa y las actualizaciones de funciones.
- Haga doble clic en él y configúrelo en Activado,

- Debajo Opciones, selecciona el 'Seleccione el nivel de preparación de Windows para las actualizaciones que desea recibir'valor para Canal semianual.
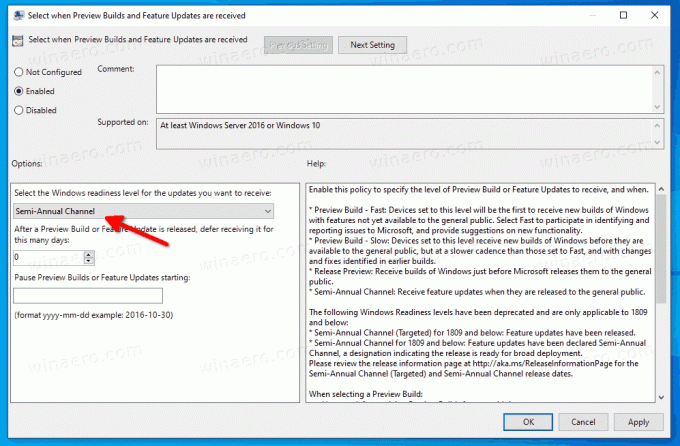
- Colocar 'Después de que se publique una versión preliminar o una actualización de funciones, posponga su recepción de estos días: ' a la cantidad de días para retrasar las actualizaciones de funciones. Puede aplazar las actualizaciones de funciones hasta 365 días.

- Haga clic en el botón Aceptar para que los cambios sean efectivos.
Para aplazar las actualizaciones de calidad en Windows 10, versión 2004,
- Abra el editor de políticas de grupo local aplicación.
- Navegar a Configuración de la computadora> Plantillas administrativas> Componentes de Windows> Actualización de Windows> Actualización de Windows para empresas a la izquierda.

- A la derecha, busque la configuración de políticas Seleccione cuándo se reciben las actualizaciones de calidad.
- Haga doble clic en él y configúrelo en Activado.
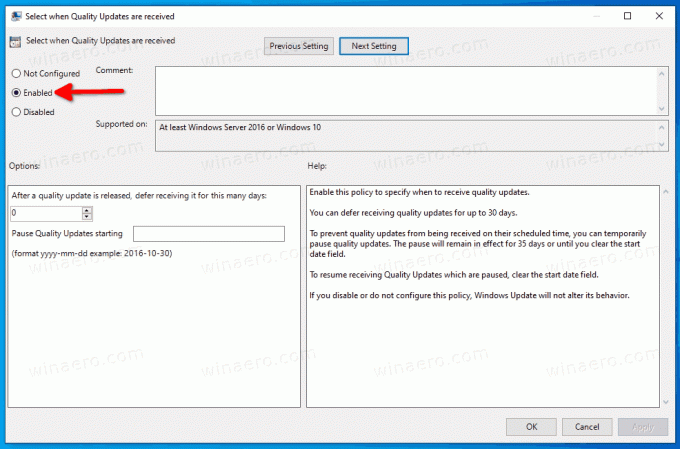
- Debajo Opciones, selecciona el 'Después de que se publique una actualización de calidad, posponga su recepción durante estos días'valor a la cantidad de días que desea posponer las actualizaciones de calidad. Ingrese un valor en un rango de 0-30.
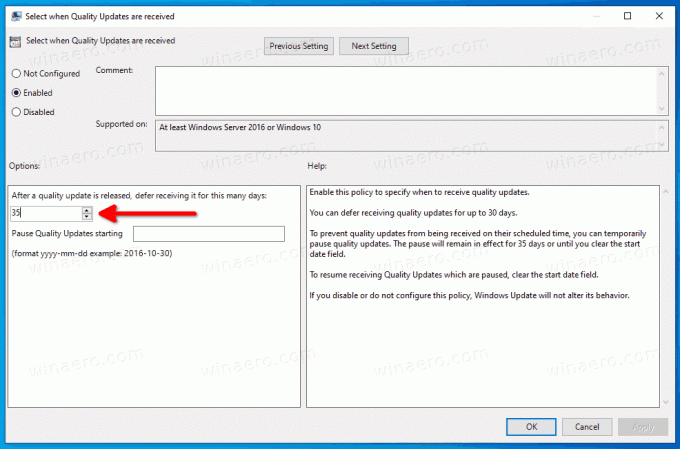
- Haga clic en el botón Aceptar para que los cambios surtan efecto.
Estás listo.
También existen los ajustes de registro apropiados detrás de estas opciones de política. Como Windows 10 Home no incluye gpedit.msc, Inicio de Windows 10 los usuarios pueden intentar aplicarlos para aplazar las actualizaciones. Sin embargo, no pude probar estas opciones en Windows 10 versión 2004 Home. Si lo ha hecho, deje un comentario si los ajustes funcionan o no en su edición de Inicio.
Aplazar las actualizaciones de características y calidad en Windows 10 versión 2004 con un ajuste de registro
- Abre el Aplicación del editor del registro.
- Vaya a la siguiente clave de registro
HKEY_LOCAL_MACHINE \ Software \ Políticas \ Microsoft \ Windows \ WindowsUpdate. Vea cómo ir a una clave de registro con un clic. - Si no tiene dicha clave, créela manualmente.
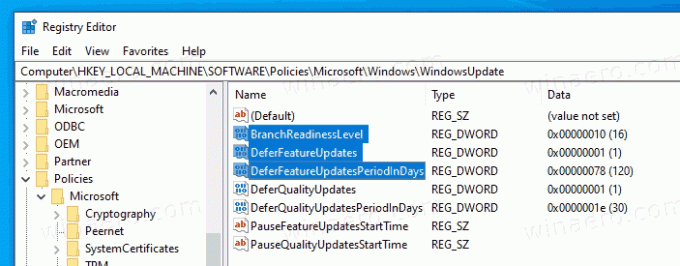
- A la derecha, cree o modifique los siguientes valores DWORD de 32 bits para aplazar las actualizaciones de funciones. Nota: Incluso si eres ejecutando Windows de 64 bits aún debe crear un valor DWORD de 32 bits.
-
AplazarFeatureUpdates- configúrelo en 1 para habilitar la opción de aplazar actualizaciones. -
BranchReadinessLevel, ajústelo a 16 endecimalespara cambiar al canal semianual. -
AplazarFeatureUpdatesPeriodInDays, configúrelo en el número de días endecimaldesea aplazar funciones durante (0 - 365 días).
-
- Para aplazar las actualizaciones de calidad, cree los siguientes valores DWORD de 32 bits en la misma ubicación.

-
Aplazar actualizaciones de calidad- configúrelo en 1 para habilitar la función. -
AplazarQualityUpdatesPeriodInDays- configúrelo en el número de días endecimalesde 0 a 30 días para aplazar las actualizaciones de calidad.
-
¡Estás listo!
Otros articulos de interes
- Todas las formas de abrir el editor de políticas de grupo local en Windows 10
- Aplicar la política de grupo a todos los usuarios excepto al administrador en Windows 10
- Aplicar la política de grupo a un usuario específico en Windows 10
- Restablecer todas las configuraciones de políticas de grupo locales a la vez en Windows 10
- Habilite Gpedit.msc (directiva de grupo) en Windows 10 Home
Más recursos de Windows 10 versión 2004
- Novedades de Windows 10, versión 2004 (20H1)
- Descargue Windows 10 versión 2004 ahora mismo
- Retrasar la versión 2004 de Windows 10 y bloquear su instalación
- Instale Windows 10 versión 2004 con una cuenta local
- Requisitos del sistema para Windows 10 versión 2004
- Problemas conocidos en Windows 10, versión 2004
- Funciones obsoletas y eliminadas en Windows 10, versión 2004
- Claves genéricas para instalar Windows 10 versión 2004
Eso es todo.

