Cómo deshabilitar la rotación de pantalla en Windows 10
Las tabletas y los convertibles modernos admiten la rotación de la pantalla gracias a los sensores de hardware integrados. Cuando enciende su dispositivo, su escritorio puede cambiar la pantalla a una orientación vertical u horizontal. Esto es muy útil, porque siempre verá su software desde el ángulo correcto. Hay una forma de bloquear la rotación, por lo que la pantalla permanecerá en orientación vertical u horizontal independientemente de la posición de su dispositivo.
Anuncio publicitario
La función de rotación automática de pantalla es muy útil. Sin embargo, hay una serie de situaciones en las que puede resultar molesto. El mejor ejemplo es cuando está acostado en su cama con su tableta y leyendo algo. Una vez que cambia un poco el ángulo de la pantalla, el dispositivo cambia repentinamente la orientación de la pantalla. Esto es muy perturbador. Es por eso que es posible que desee bloquear temporalmente la rotación de la pantalla.

En Windows 10, puede utilizar los métodos que se enumeran a continuación.
Para deshabilitar la rotación de pantalla en Windows 10, Haz lo siguiente.
- Abre el Centro de Acción. Puede tocar su icono en la bandeja del sistema (área de notificación).
- En el Centro de actividades, toque el botón de acción rápida "Bloqueo de rotación" para habilitarlo.

- Más tarde, puede desbloquear la función de rotación de pantalla con el mismo botón.
Sugerencia: si tiene un teclado conectado a su dispositivo, puede usar el Ganar + A teclas de acceso directo para abrir rápidamente el Centro de actividades.
Además, hay una tecla de acceso rápido dedicada para activar el bloqueo de rotación. Solo presione Ganar + O.
Hay varios métodos alternativos.
Deshabilitar la rotación de pantalla en la configuración de Windows 10
- Abre el Aplicación de configuración.
- Vaya a Sistema -> Pantalla.
- A la derecha, enciende la opción Bloqueo de rotación.
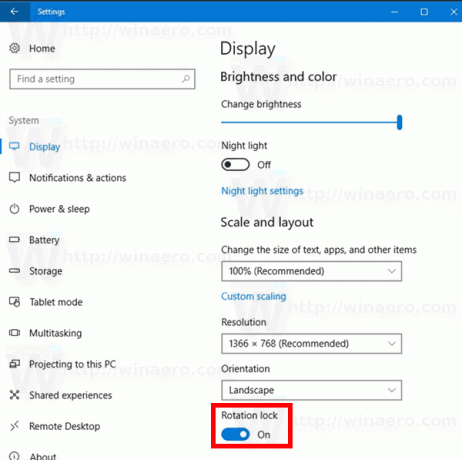
- La función de rotación de pantalla ahora está desactivada.
Finalmente, si es necesario, puede aplicar un ajuste de registro. Aquí es cómo.
Deshabilitar la rotación de pantalla con un ajuste de registro
Nota: Debes iniciar sesión con una cuenta administrativa continuar.
- Abre el Aplicación del editor del registro.
- Vaya a la siguiente clave de registro.
HKEY_LOCAL_MACHINE \ SOFTWARE \ Microsoft \ Windows \ CurrentVersion \ AutoRotation
Vea cómo ir a una clave de registro con un clic.
- A la derecha, cree un nuevo valor DWORD de 32 bits Habilitar.
Nota: Incluso si eres ejecutando Windows de 64 bits aún debe crear un valor DWORD de 32 bits.
Establezca sus datos de valor en 1 para habilitar la función. Un dato de valor de 0 lo deshabilitará. - Para que los cambios realizados por el ajuste del Registro surtan efecto, debe desconectar e inicie sesión nuevamente en su cuenta de usuario.
Para ahorrar tiempo, puede descargar los siguientes archivos de registro:
Descargar archivos de registro
¡Eso es todo!
