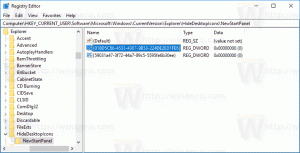Denegar a un usuario o grupo para iniciar sesión localmente en Windows 10
Aunque el concepto de que varios usuarios compartan un dispositivo o una PC es cada vez más raro, todavía hay casos en los que tienes que compartir PC. En tal situación, es útil tener varias cuentas de usuario en una sola ORDENADOR PERSONAL. En Windows 10, es posible evitar que cuentas de usuario específicas o miembros de un grupo inicien sesión en el sistema operativo localmente. En las versiones modernas de Windows, normalmente tiene varias cuentas del sistema para varios servicios y tareas internas de Windows, además de una cuenta de administrador oculta y su cuenta personal. Si necesita compartir su PC con miembros de la familia u otras personas, es una buena idea crear una cuenta de usuario dedicada para cada persona. Esto aumenta la seguridad y privacidad del sistema operativo y le permite mantener la privacidad de sus datos confidenciales y personalizar su configuración a su gusto.
De forma predeterminada, las cuentas de usuario normales creadas en Windows 10 están configuradas para iniciar sesión localmente. Cuando se inicia Windows 10, le muestra una pantalla de inicio de sesión y le solicita una contraseña. Si tiene más de una cuenta de usuario en su sistema operativo, podrá hacer clic en la imagen de usuario de la cuenta que desea y luego ingresar la contraseña de la cuenta.
Nota: cuentas de usuario específicas se puede ocultar de la pantalla de inicio de sesión. Windows 10 puede ser configurado para solicitar un nombre de usuario y contraseña.
Es posible evitar por completo que los usuarios o un grupo inicien sesión localmente. Existe una política de seguridad que determina qué usuarios no pueden iniciar sesión directamente en la consola del dispositivo. A continuación se explica cómo configurarlo.
Advertencia: Si aplica esta configuración de directiva al grupo Todos, nadie podrá iniciar sesión localmente.
Si está ejecutando Windows 10 Pro, Enterprise o Education edición, puede utilizar la aplicación Política de seguridad local para impedir que un usuario o grupo inicie sesión localmente. Todas las ediciones de Windows 10 pueden utilizar un método alternativo que se menciona a continuación.
Para denegar el inicio de sesión de usuario o grupo para iniciar sesión localmente en Windows 10,
- prensa Ganar + R teclas juntas en su teclado y escriba:
secpol.msc
Presione Entrar.
- Se abrirá la Política de seguridad local. Ir a Políticas locales de usuario -> Asignación de derechos de usuario.
- A la derecha, haga doble clic en la política Denegar el inicio de sesión localmente para cambiarlo.
- En el siguiente cuadro de diálogo, haga clic en Agregar usuario o grupo.
- Clickea en el Avanzado botón.
- Ahora, haga clic en el Tipos de objetos botón.
- Asegúrese de tener el Usuarios y Grupos elementos marcados y haga clic en el OK botón.
- Clickea en el Encuentra ahora botón.
- En la lista, seleccione la cuenta de usuario o el grupo para denegar el inicio de sesión local. Puede seleccionar más de una entrada a la vez manteniendo pulsado el Cambio o control teclas y haciendo clic en los elementos de la lista.
- Clickea en el OK para agregar los elementos seleccionados al cuadro Nombres de objeto.
- Clickea en el OK para agregar los elementos seleccionados a la lista de políticas.
- Para eliminar cualquier entrada agregada, use el Eliminar en el cuadro de diálogo de políticas.
Estás listo.
Si su edición de Windows no incluye el secpol.msc herramienta, puede utilizar la ntrights.exe herramienta de Kit de recursos de Windows 2003. Muchas herramientas del kit de recursos lanzadas para versiones anteriores de Windows se ejecutarán correctamente en Windows 10. ntrights.exe es uno de ellos.
La herramienta de las noches
La herramienta ntrights le permite editar los privilegios de la cuenta de usuario desde el símbolo del sistema. Es una herramienta de consola con la siguiente sintaxis.
- Conceder un derecho:
ntrights + r Derecha -u UserOrGroup [-m \\ Computer] [-e Entry] - Revocar un derecho:
ntrights -r Derecha -u UserOrGroup [-m \\ Computer] [-e Entry]
La herramienta admite muchos privilegios que se pueden asignar o revocar de una cuenta de usuario o grupo. Los privilegios son distingue mayúsculas y minúsculas. Para obtener más información sobre los privilegios admitidos, escriba ntrights /?.
Para agregar ntrights.exe a Windows 10, lee esta publicación: ¿Qué es la aplicación Ntrights y cómo se puede utilizar?. Usted puede colocar el ntrights.exe archivo a la carpeta C: \ Windows \ System32 para llamarlo rápidamente.
Denegar el inicio de sesión localmente con ntrights
- Abra un símbolo del sistema elevado.
- Escriba el siguiente comando para denegar el derecho de inicio de sesión local:
ntrights -u SomeUserName + r SeDenyInteractiveLogonRight
Sustituir el SomeUserName parte con el nombre de usuario real o el nombre del grupo. Se impedirá que el usuario especificado inicie sesión localmente en Windows 10.
- Para deshacer el cambio y permitir que el usuario inicie sesión localmente, ejecute.
ntrights -u SomeUserName -r SeDenyInteractiveLogonRight
Eso es todo.