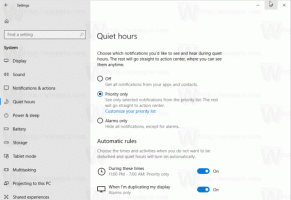Cómo agregar un mensaje de inicio de sesión en Windows 10
Puede agregar un mensaje de inicio de sesión especial en Windows 10 que aparecerá para todos los usuarios cada vez que inicien sesión. El mensaje puede tener un título y un texto de mensaje personalizados, por lo que puede mostrar cualquier mensaje de texto que desee.
La capacidad de mostrar un mensaje de este tipo no es una característica nueva de Windows 10. Por lo que recuerdo, esta función estaba disponible incluso en Windows 2000, que se lanzó hace 19 años. Windows 10 heredó esta característica de versiones anteriores de Windows. Se puede activar con un ajuste del Registro o con el Editor de políticas de grupo local (donde esté disponible). En este artículo, revisaremos ambos métodos.
Aquí hay un par de cosas que necesita saber. El mensaje aparecerá al iniciar sesión en el inicio o después de cerrar sesión. Se vuelve visible después de la pantalla de bloqueo pero antes de que aparezca el escritorio. El color del fondo de la pantalla del mensaje sigue el color de acento de la pantalla de inicio de sesión.
Para agregar un mensaje de inicio de sesión en Windows 10, Haz lo siguiente.
- Abierto Editor de registro.
- Vaya a la siguiente clave de registro:
HKEY_LOCAL_MACHINE \ SOFTWARE \ Microsoft \ Windows \ CurrentVersion \ Policies \ System
Consejo: ver cómo saltar a la clave de registro deseada con un clic.
Si no tiene dicha clave, simplemente créela.
- Aquí, modifique o cree un nuevo valor de cadena (REG_SZ) aviso legal. Establezca sus datos de valor en el título del mensaje deseado.
- Ahora, cree o modifique un valor de cadena llamado aviso legal. Configúrelo con el texto del mensaje que desea que vean los usuarios.
- Reinicie Windows 10.
Establecer estos parámetros de cadena en valores vacíos eliminará el mensaje.
Para ahorrar tiempo, creé archivos de registro listos para usar que puede editar según lo que desee. Puedes descargarlos aquí:
Descargar archivos de registro
Si está ejecutando Windows 10 Pro, Enterprise o Education edición, puede utilizar la aplicación Política de seguridad local para configurar las opciones mencionadas anteriormente con una GUI.
Agregar un mensaje de inicio de sesión usando la GUI
- prensa Ganar + R teclas juntas en su teclado y escriba:
secpol.msc
Presione Entrar.
- Se abrirá la Política de seguridad local. Ir a Políticas locales de usuario -> Opciones de seguridad.
- A la derecha, desplácese hasta la opción Inicio de sesión interactivo: título del mensaje para los usuarios que intentan iniciar sesión. Ajústelo al título del mensaje deseado.
- Establecer la opción Inicio de sesión interactivo: texto de mensaje para los usuarios que intentan iniciar sesión al texto del mensaje deseado.
¡Estás listo!
Ahora, reinicie el sistema operativo para ver el mensaje.
La configuración de estos parámetros en una cadena vacía eliminará el mensaje.
Finalmente, puede usar Winaero Tweaker para ahorrar tiempo.
Puedes descargar la aplicación aquí: Descarga Winaero Tweaker.
Eso es todo.