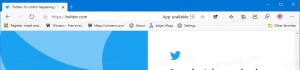Monte automáticamente el archivo VHD o VHDX al iniciar en Windows 10
Cómo montar automáticamente un archivo VHD o VHDX al iniciar en Windows 10
Windows 10 admite unidades virtuales de forma nativa. Es capaz de reconocer y utilizar archivos ISO, VHD y VHDX. Para los archivos ISO, Windows 10 crea una unidad de disco virtual. Para archivos VHD y VHDX, Windows 10 crea una nueva unidad accesible a través de la carpeta Esta PC en el Explorador de archivos. Además, estos archivos se pueden utilizar en Máquinas Hyper-V. Es posible que le interese montar un archivo VHD (X) automáticamente al inicio. Así es como se puede hacer.
Anuncio publicitario
¿Qué son los archivos VHD y VHDX?
El formato de archivo del disco duro virtual (VHD) permite la encapsulación del disco duro en un archivo individual para que el sistema operativo lo utilice como
disco virtual de todas las mismas formas en que se utilizan los discos duros físicos. Estos discos virtuales son capaces de alojar sistemas de archivos nativos (NTFS, FAT, exFAT y UDFS) al mismo tiempo que admiten operaciones de archivos y discos estándar. El tamaño máximo de un archivo VHD es de 2040 GB.VHDX es una nueva versión del formato VHD que tiene una capacidad de almacenamiento mucho mayor que el formato VHD anterior. También proporciona protección contra la corrupción de datos durante fallas de energía y optimiza las alineaciones estructurales de discos dinámicos y de diferenciación para evitar la degradación del rendimiento en nuevos discos físicos de gran discos. Admite una capacidad de almacenamiento en disco duro virtual de hasta 64 TB.
Tipos de discos virtuales
Windows 10 admite dos tipos de discos virtuales:
- Reparado—El archivo de imagen VHD está preasignado en la tienda de respaldo para el tamaño máximo solicitado.
- Expandible—También conocido como "dinámico", "expandible dinámicamente" y "escaso", el archivo de imagen VHD se usa solo como mucho espacio en la tienda de respaldo según sea necesario para almacenar los datos reales que el disco virtual actualmente contiene. Al crear este tipo de disco virtual, la API de VHD no prueba el espacio libre en el disco físico según el tamaño máximo solicitado, por lo tanto, es posible crear con éxito un disco virtual dinámico con un tamaño máximo mayor que el disco físico disponible libre espacio.
Hay varios métodos que puede utilizar para crear un archivo VHD. Los he revisado todos en la siguiente publicación de blog: Cree un nuevo archivo VHD o VHDX en Windows 10.
Nota: este método utiliza comandos de PowerShell que funcionan solo cuando la función Hyper-V está habilitada. Debe activar Hyper-V en su PC para continuar.
Para montar automáticamente un archivo VHD o VHDX al iniciar en Windows 10,
- Abierto Herramientas administrativas.
- Haga clic en el icono del Programador de tareas.

- En la biblioteca del Programador de tareas, haga clic en el Crear tarea ... enlace a la derecha.

- En el cuadro de diálogo Crear tarea, complete el cuadro Nombre con un texto significativo como "Automount of my VHD Drive".
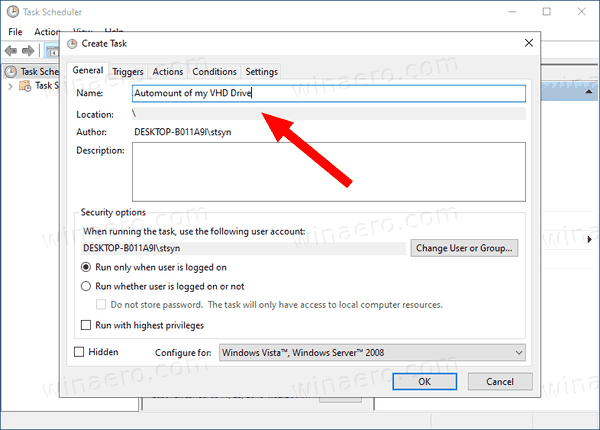
- Configure las opciones de la siguiente manera:
- Configurar para Windows 10.
- Ejecutar si el usuario está conectado o no
- Ejecutar con el cuadro de privilegios más alto
- Cambie a la pestaña Disparadores y haga clic en el Nuevo... botón.

- Selecciona el Comienza la tarea opción a Al inicio.

- Seleccione para Comportamiento pestaña, y haga clic en el Nuevo botón.

- En el Programa / guión tipo de cuadro de texto
powershell.exe.
- Escriba lo siguiente en el Agregar argumentos caja de texto:
Mount-VHD -Path "Ruta \ completa \ a \ su \ VHD o VHDX \ archivo". Cambiar elRuta \ completa \ a \ su \ VHD o VHDX \ archivoporción a la ruta completa real del archivo VHD / VHDX que desea que se monte automáticamente al inicio.
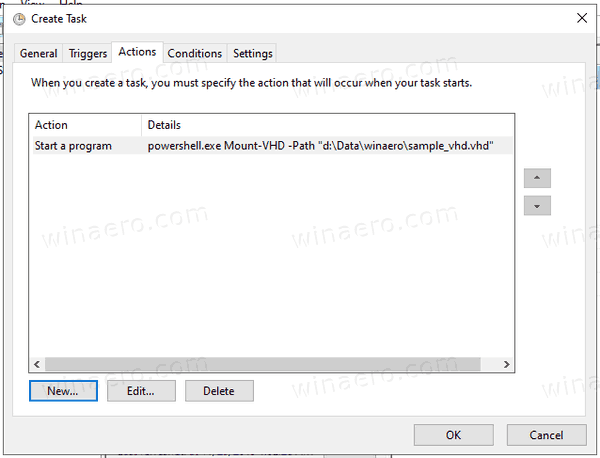
- Cambie al Condiciones pestaña y deshabilita la opción Inicie la tarea solo si la computadora tiene alimentación de CA.

- Haga clic en el botón Aceptar para crear la tarea.
- Escriba la contraseña de su cuenta de usuario (u otras credenciales de cuenta de usuario administrativo).

¡Estás listo!
Notas:
- Si su archivo VHD está cifrado con BitLocker, es posible que deba agregar un retraso para que aparezca una solicitud de credencial después de iniciar sesión en Windows. Habilite el Retrasar tarea para opción en el Nuevo disparador página, o edite el disparador existente. 30 segundos deberían ser suficientes.
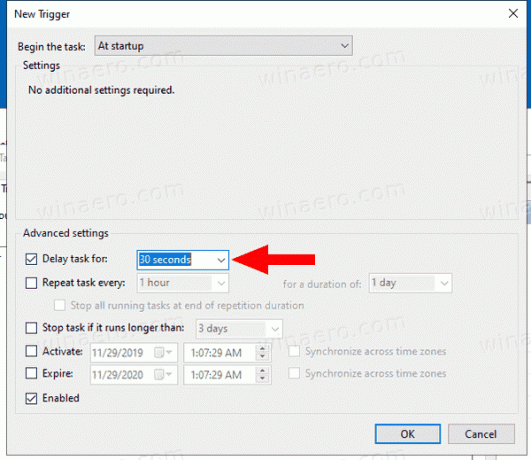
- Usted puede desactivar esta tarea para detener temporalmente el montaje de su archivo VHD / VHDX al inicio. Puede volver a habilitarlo cuando sea necesario.

- Para deshabilitar permanentemente el montaje automático del archivo VHD, elimine su tarea en Tareas administrativas> Programador de tareas> Biblioteca del programador de tareas.
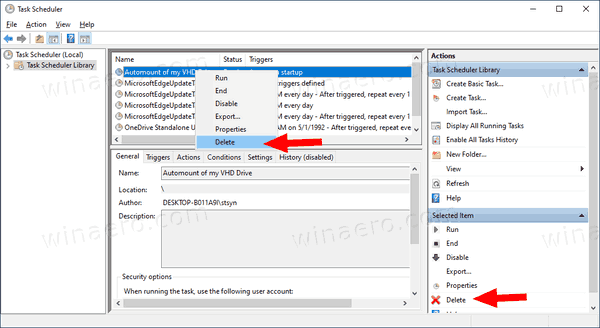
Eso es todo.