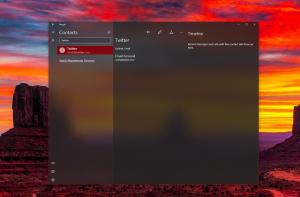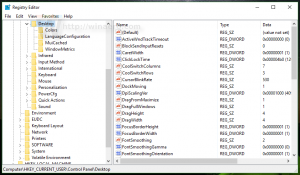Gaurav Kale, autor de Winaero
Gaurav es un entusiasta del software de India y consultor de UX y tester de Classic Shell. Comenzó con Windows 95 y es bueno en las pruebas de usabilidad de software. Él cree firmemente que la experiencia del usuario es tan importante como la calidad y la arquitectura del código del software para que el software tenga éxito.
Microsoft siempre ha permitido que las aplicaciones se apaguen o reinicien Windows mediante programación. Los instaladores de varias aplicaciones de escritorio, o las propias aplicaciones, así como varios componentes de Windows, como Windows Update, pueden apagar o reiniciar automáticamente su PC a pedido o en un horario. Si no le gusta este comportamiento, afortunadamente, Windows tiene una forma de evitarlo. Usando una herramienta simple de terceros llamada ShutdownGuard, podemos detener el apagado, reinicio y cierre de sesión automáticos sin afectar las formas manuales de hacerlo.
Windows 8 hizo que fuera más engorroso para los usuarios de PC apagar la PC al aumentar la cantidad de clics que se necesitan con el mouse y el teclado. Existen
en realidad, una docena de formas de cerrar para que pueda utilizar el método que desee. Uno de ellos es el cuadro de diálogo de apagado clásico que aparece cuando presiona Alt + F4 en el escritorio. Es una buena forma de apagar, ya que puede hacer un apagado híbrido y no muestra la interfaz de usuario de Metro. Sin embargo, la acción predeterminada en ese cuadro de diálogo ya no se puede cambiar desde las Propiedades de la barra de tareas en Windows 8 debido a que la configuración del menú Inicio desaparecerá. Veamos cómo podemos cambiar esta acción.Windows Briefcase sigue siendo una forma fácil de sincronizar archivos localmente entre el disco duro de su PC o la unidad SSD y el almacenamiento extraíble, como una unidad flash USB o un almacenamiento microSD / MMC. También se puede utilizar para sincronizar manualmente una carpeta en la red. Aunque se eliminó en Windows 8, se puede restaurar usando un ajuste de registro. El maletín no ofrece opciones de sincronización sofisticadas como las que tienen las herramientas avanzadas, como SyncToy de Microsoft, etc., ni tiene ninguna integración con los servicios de almacenamiento en línea. Pero para la tarea básica de mantener dos carpetas sincronizadas, sigue siendo una herramienta útil. Desafortunadamente, Windows Vista rompió algunas funciones del Maletín. Afortunadamente, Briefcase se puede utilizar sin errores si sigues este truco.
Desde que Windows Vista introdujo el Control de cuentas de usuario, ha existido la necesidad de ejecutar ocasionalmente algunos programas como administrador para realizar algunas funciones. Si la configuración de UAC está establecida en el nivel más alto en Windows, aparece un mensaje de UAC cuando abre una aplicación como administrador. Pero cuando la configuración de UAC está en un nivel inferior, los EXE de Windows firmados se elevan de forma silenciosa. Además, hay algunas tareas programadas que se ejecutan como administrador e incluso puede crea tus propios atajos que corren elevados pero no recibe el mensaje UAC para ellos. En este artículo, veremos cómo podemos determinar si un proceso se está ejecutando como administrador.
Anteriormente, nosotros escribi sobre cómo puede usar 7+ Taskbar Tweaker para mejorar la usabilidad de la barra de tareas y recuperar muchas opciones clásicas. El desarrollador de 7+ Taskbar Tweaker, tiene otra herramienta llamada 7+ Taskbar Numberer. Muestra números en los botones de la barra de tareas para que sea más fácil operar la barra de tareas con el teclado.
¿Sabía que Google Chrome no solo puede procesar archivos PDF de forma nativa, sino que también tiene una función incorporada para crear archivos PDF? Puede convertir cualquier página web a PDF en Chrome sin siquiera tener que instalar ningún controlador de impresora PDF de software. Esta funcionalidad ni siquiera requiere extensiones para el navegador. Cualquier página web, imagen o archivo de texto se puede imprimir en PDF. Veamos cómo.
Una de las características más molestas de Windows 8.1 y Windows 8 son los gestos táctiles para dispositivos táctiles indirectos como trackpads (touchpads). Estos gestos invocan varios aspectos de la interfaz de usuario moderna, como Charms, App Switcher, App bar, etc. En el escritorio, estos gestos no son de mucha utilidad y, a menudo, se activan accidentalmente cuando usa su panel táctil. Incluso si desactivó los gestos del puntero del mouse en la pantalla para la interfaz de usuario moderna, que se activan desde las esquinas activas, estos molestos gestos permanecen habilitados y aparecen en los momentos más inoportunos. Veamos cómo desactivarlos.
Si fueras un fanático del estilo visual Aero en Windows 7 y Vista con transparencias, desenfoque, brillo y otros efectos elegantes, seguramente habrías Lo perdí en Windows 8 y Windows 8.1. Muchas personas se sintieron decepcionadas por el aspecto vidrioso y elegante de Windows 7 con esquinas redondeadas, Los botones brillantes y el desenfoque desaparecieron en Windows 8 y se reemplazaron con colores planos y opacos sin ni siquiera un degradado para que las cosas se vieran mejor. Bueno, puedes volver a tenerlo en Windows 8.1 y Windows 8. Así es cómo.
Uno de nuestros lectores quería saber cuál es un buen reemplazo de reloj para el reloj predeterminado de la barra de tareas en Windows porque no le gustaba el formato en el que Windows muestra la fecha y la hora. Si bien muchos usuarios avanzados querrían reemplazar el reloj de la bandeja del sistema en la barra de tareas con un reloj más potente uno para funciones adicionales, el formato del reloj integrado en las versiones modernas de Windows es personalizable. En este artículo veremos cómo podemos cambiar el formato.
Desde que se lanzó Windows 7, el escritorio de Windows ha tenido una barra de tareas rediseñada que también está diseñada para multitáctil. Los íconos son más grandes en la barra de tareas, por lo que es más fácil acceder a ellos usando el toque y están más espaciados. Los iconos del área de notificación (los pequeños en la bandeja del sistema) también están mucho más separados que en versiones anteriores de Windows. Si bien esto definitivamente los hace más fáciles de acceder, desperdician mucho espacio. Veamos cómo podemos reducir el espacio entre los iconos de la barra de tareas y los iconos del área de notificación.