Cree PNG transparentes con Paint 3D en Windows 10
Windows 10 viene con una nueva aplicación Universal (UWP) llamada Paint 3D. A pesar del nombre, la aplicación no es una continuación adecuada del clásico MS Paint. Es un editor de imágenes moderno y completamente diferente que permite crear y trabajar con objetos 2D y 3D y viene con una serie de efectos y herramientas que no estaban disponibles en la aplicación clásica.
Anuncio publicitario
¿Qué es Paint 3D?
Paint 3D es una nueva aplicación incorporada en Windows 10. Microsoft ha incluido la aplicación Paint 3D además de la clásica aplicación Paint desde Creators Update. También es compatible con la entrada de lápiz. Tiene herramientas como marcadores, pinceles, varias herramientas de arte para ayudar a los usuarios a crear objetos. La aplicación tiene herramientas para transformar dibujos 2D en objetos 3D.
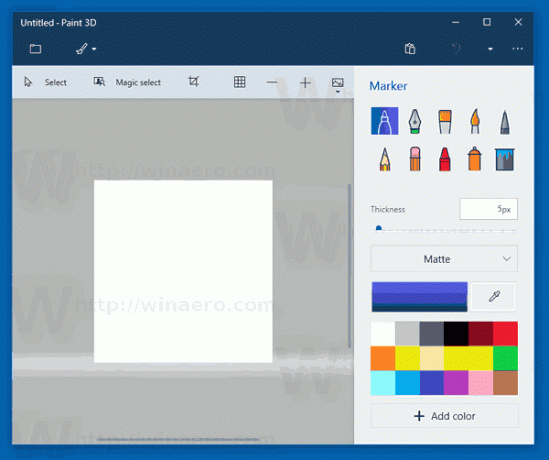
En algún momento, Microsoft se deshará de la aplicación clásica. Actualmente, la empresa
está considerando trasladarlo a la tienda.En versiones recientes de Windows 10, Paint 3D se integró con Herramienta de recorte y Microsoft Paint. Ambas aplicaciones ahora vienen con un botón especial en la barra de herramientas que permite abrir Paint 3D desde ellas. La integración entre Snipping Tool y Paint 3D es muy fluida. La captura de pantalla que ha tomado con la herramienta Recortes se abrirá en Paint 3D, para que pueda editarla directamente. Una vez que la imagen se abre en Paint 3D, puede mover o eliminar objetos con Magic Select, anotarla, agregar objetos 3D, etc. Sin embargo, si tiene algún dibujo abierto en Paint clásico, su botón Paint 3D no funciona como se esperaba. El dibujo no se abrirá en Paint 3D. El botón simplemente abre la aplicación Paint 3D con un lienzo en blanco.
Con Paint 3D, puede crear imágenes PNG transparentes. p.ej. puede hacer alguna imagen de logotipo con un fondo transparente, como se hace ampliamente en Internet. Veamos cómo se puede hacer.
Cree PNG transparentes con Paint 3D
Paso 1: Establece el lienzo en transparente. Haga clic en el botón de la barra de herramientas Lienzo y habilite la opción Lienzo transparente. 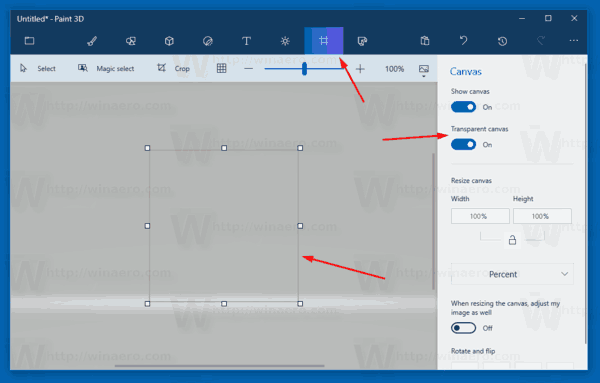
Paso 2: Asegúrese de que no haya pintura no deseada en el lienzo.
Paso 3: Dibuja los objetos deseados o pega el logo en el lienzo. 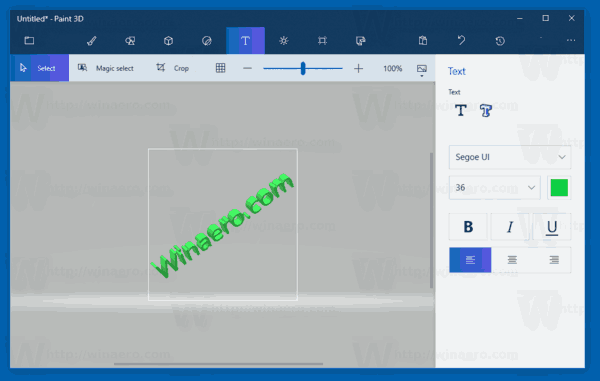
Paso 4: Haga clic en el botón de menú (el botón más a la izquierda en la barra de herramientas) y seleccione Exportar archivo - PNG 2D. 
El resultado será el siguiente:

Eso es todo. Gracias a Jen caballero para este consejo.
Artículos relacionados:
- Eliminar Editar con Paint 3D del menú contextual en Windows 10
- Cómo quitar y desinstalar Paint 3D en Windows 10

