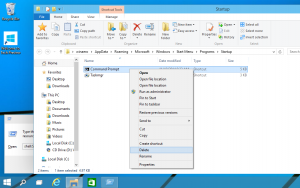Establecer impresora predeterminada en Windows 10
Una impresora predeterminada es aquella a la que se envían todos los documentos de manera predeterminada para imprimir. Debido a los cambios constantes en la interfaz de usuario de Windows 10, muchos usuarios novatos pueden tener problemas para cambiar la impresora predeterminada. Así es como se puede hacer.
Anuncio publicitario
Como ya sabrá, Microsoft ha implementado un nuevo comportamiento para impresoras en Windows 10. A partir de la compilación 10565, Windows 10 cambia la impresora predeterminada a la último usado uno automáticamente. Si bien esto puede ser útil para algunos usuarios, muchos otros pueden preferir configurar la impresora predeterminada manualmente.
Así es como se puede hacer.
Para configurar la impresora predeterminada en Windows 10, Haz lo siguiente.
- Abre el Aplicación de configuración.
- Navegue a la siguiente página: Configuración -> Dispositivos -> Impresoras y escáneres.
- Consulte la opción denominada "Permitir que Windows administre mi impresora predeterminada". Apáguelo como se muestra a continuación.

- Ahora, seleccione la impresora deseada en la lista.
- Clickea en el 'Administrar' botón.

- En la página siguiente, haga clic en 'Establecer predeterminado' botón.

La impresora seleccionada es ahora su impresora predeterminada. Además, Windows 10 no cambiará su impresora predeterminada cada vez que seleccione otra impresora en el cuadro de diálogo de impresión.
Alternativamente, puede usar la aplicación clásica del Panel de control para configurar su impresora predeterminada en Windows 10.
Configurar la impresora predeterminada mediante el panel de control
- Abre el clásico Aplicación del panel de control.
- Vaya a Hardware y sonido \ Dispositivos e impresoras.
- Debajo Impresoras, haga clic con el botón derecho en la impresora deseada.
- Seleccione Establecer como impresora predeterminada desde el menú contextual.

- Si tienes el Dejar que Windows administre mi impresora predeterminada opción habilitada, deberá confirmar la operación y deshabilitar la función.

La impresora ahora estará configurada como su impresora predeterminada.
Consejo: si tiene una impresora local o de red conectada a su PC con Windows 10, es posible que deba abrir su cola o ventana de estado de impresión ocasionalmente para eliminar trabajos de impresión que se han atascado o pausado impresión. Puede crear un acceso directo especial con un comando rundll32 que le permitirá acceder a la cola de impresión directamente con un clic. Ver el articulo:
Abra la cola de impresión con un acceso directo en Windows 10
Otros artículos de interés:
- Cómo evitar que Windows 10 cambie la impresora predeterminada
- Abrir cola de impresión en Windows 10
- Crear acceso directo a la carpeta de impresoras en Windows 10
- Borrar trabajos atascados de la cola de impresión en Windows 10
- Crear acceso directo a dispositivos e impresoras en Windows 10
- Agregar menú contextual de dispositivos e impresoras en Windows 10
- Agregar dispositivos e impresoras a esta PC en Windows 10