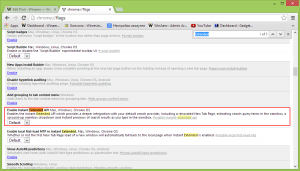Accesos directos de teclado de escritorio remoto (RDP) en Windows 10
RDP son las siglas de Remote Desktop Connection. Es un protocolo de red especial que permite al usuario establecer una conexión entre dos computadoras y acceder al escritorio de un host remoto. Lo utiliza Remote Desktop Connection. La computadora local a menudo se denomina "cliente". En este artículo, veremos una lista de atajos de teclado útiles disponibles para RDP en Windows 10.
Antes de continuar, aquí hay algunos detalles sobre cómo funciona RDP. Tiempo cualquier edición de Windows 10 puede actuar como cliente de escritorio remoto, para albergar una sesión remota, debe ejecutar Windows 10 Pro o Enterprise. Puede conectarse a un host de escritorio remoto de Windows 10 desde otra PC que ejecute Windows 10, o desde una versión anterior de Windows como Windows 7 o Windows 8, o Linux. Windows 10 viene con software de cliente y servidor listo para usar, por lo que no necesita ningún software adicional instalado.
Aquí está la lista de atajos de teclado que puede usar en Escritorio remoto. Estas teclas de acceso rápido pueden ayudarlo a ahorrar tiempo y aumentar la productividad.
Accesos directos de teclado de escritorio remoto (RDP) en Windows 10
| Combinación de teclado normal de Windows | Combinación de teclas para RDP | Descripción de lo que hacen las teclas de acceso rápido |
|---|---|---|
| Tecla Win o Ctrl + Esc | Alt + Inicio | Abre el menú de inicio o la pantalla de inicio |
| Alt + Tab | Alt + Re Pág | Muestra el conmutador Alt + Tab donde al presionar Page Up mientras se mantiene presionada la tecla Alt cambiará los programas de izquierda a derecha |
| Alt + Mayús + Tabulador | Alt + Avanzar página | Muestra el conmutador Alt + Tab donde al presionar Page Down mientras se mantiene presionada la tecla Alt cambiará los programas de derecha a izquierda |
| Alt + Esc | Alt + Insertar | Recorre las aplicaciones abiertas en el orden de uso más reciente (envía la ventana activa actual al final del orden Z) |
| Alt + Espacio | Alt + Suprimir | Abre el menú de la ventana activa. |
| Imprimir pantalla | Ctrl + Alt + '+' (tecla más en el teclado numérico) | Toma una captura de pantalla de toda la pantalla en el portapapeles que puede pegar en Paint |
| Alt + Imprimir pantalla | Ctrl + Alt + '-' (tecla menos en el teclado numérico) | Toma una captura de pantalla de la ventana activa en el portapapeles que puede pegar en Paint |
| Ctrl + Alt + Supr | Ctrl + Alt + Fin | Envía Ctrl + Alt + Supr (secuencia de atención segura) al host. |
| - | Ctrl + Alt + Pausa | Alterna la ventana de RDP entre el modo de pantalla completa y el modo de ventana |
| - | Ctrl + Alt + flecha arriba / abajo | Ver barra de selección de sesiones |
| - | Ctrl + Alt + flecha izquierda / derecha | Cambiar entre sesiones |
| - | Ctrl + Alt + Inicio | Activar barra de conexión en modo de pantalla completa |
| - | Ctrl + Alt + Insertar | Desplazarse por la sesión |
| - | Ctrl + Alt + flecha derecha | 'Tab' fuera de los controles de Escritorio remoto a un control en la aplicación de host (por ejemplo, un botón o un cuadro de texto). Útil cuando los controles de Escritorio remoto están integrados en otra aplicación (host). |
| - | Ctrl + Alt + Flecha izquierda | 'Tab' fuera de los controles de Escritorio remoto a un control en la aplicación de host (por ejemplo, un botón o un cuadro de texto). Útil cuando los controles de Escritorio remoto están integrados en otra aplicación (host). |
Artículos de interés:
- Cómo habilitar el escritorio remoto (RDP) en Windows 10
- Conéctese a Windows 10 mediante el escritorio remoto (RDP)
- Cambiar el puerto de escritorio remoto (RDP) en Windows 10