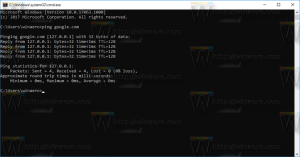Cómo verificar el estado de la red y las propiedades del adaptador en Windows 11
A continuación, se explica cómo verificar el estado de la red y las propiedades del adaptador en Windows 11. Gracias a la nueva aplicación de Configuración, algunos usuarios pueden confundirse con los cambios en la interfaz.
Windows 11 contiene una aplicación de configuración completamente nueva con un diseño y un diseño actualizados. Además de los cambios visuales, también trajo algunas características nuevas y capacidades que antes faltaban, por ejemplo, una página de estado de red actualizada en Windows 11. Ahora, puede obtener más información sobre su conexión a Internet sin cambiar al antiguo Panel de control.
Este artículo le mostrará cómo verificar el estado de la red en Windows 11. Además, encontrará más información sobre cómo encontrar propiedades de red en Windows 11 y cómo abrir el subprograma del panel de control de los adaptadores de red clásicos en Windows 11.
Verifique el estado de la conexión a Internet en Windows 11
- Abre el Configuración de Windows aplicación. Puede hacerlo presionando el Ganar + I acceso directo, mediante la búsqueda o el menú Inicio.
- Ve a la Redes e Internet.
- Hacer clic Configuración de red avanzada.
- En la lista de adaptadores de red, busque el que desea verificar. Puede ser Ethernet, Wifio Bluetooth, según el tipo de conexión que esté utilizando.
- Haga clic en el adaptador de red para expandir su sección y verificar su estado. Allí puede ver el nombre del adaptador, el estado actual, los bytes recibidos / enviados, la velocidad del enlace y la duración de la conexión.
¡Hecho! Es una gran mejora con respecto a Windows 10, donde todos esos datos solo están disponibles en el antiguo Panel de control.
Sugerencia: en esta pantalla, también puede cambiar el nombre del adaptador de red o deshabilitarlo en Windows 11.
Cómo encontrar propiedades de red en Windows 11
- Ir a Configuración de Windows (Ganar + I) > Redes e Internet > Configuración de red avanzada.
- Seleccione el adaptador cuyas propiedades desea verificar en Windows 11.
- Selecciona el Ver propiedades adicionales opción.
- En la siguiente pantalla, puede cambiar las asignaciones de IP y DNS en Windows 11 haciendo clic en los botones correspondientes. Debajo de esos botones, Windows 11 muestra toda la información sobre su adaptador: direcciones IPv6 / IPv4, sufijo DNS primario y detalles sobre el adaptador.
- Puede presionar el Dupdo para copiar las propiedades de red en Windows 11 y luego pegarlo en cualquier aplicación o documento.
¡Hecho!
Alternativamente, puede enumerar todas las propiedades de los adaptadores de red en una sola pantalla abriendo Configuración de Windows> Red e Internet> Configuración de red avanzada> Propiedades de conexión y hardware.
Cómo encontrar adaptadores y conexiones de red clásicas
Puede abrir el Panel de control clásico usando el Ganar + R atajo y el control mando. Luego, navega hasta el Redes e Internet sección.
Alternativamente, abra Configuración de Windows> Red e Internet> Configuración de red avanzada> Más opciones de adaptador de red.
Al hacer clic en ese enlace, aparecerá la antigua ventana del Panel de control con todos los adaptadores de red disponibles.
Eso es todo.