Habilite el teclado completo (distribución de teclado estándar) en el teclado táctil de Windows 8.1
Windows 8.1 (y su edición equivalente de Windows RT) incluye un teclado táctil para computadoras y tabletas con pantalla táctil. Cuando toca cualquier campo de texto en su tableta, el teclado táctil aparece en la pantalla. Si no tiene una pantalla táctil, tiene dos opciones para ejecutarla. De forma predeterminada, aparece con un conjunto limitado de teclas y carece de las teclas de función, Alt, Tab y Esc. En este artículo, veremos cómo habilitar esas teclas que faltan en el teclado táctil y, como beneficio adicional, buscaremos dos formas posibles de iniciar el teclado táctil.
Anuncio publicitario
Si es el afortunado propietario de una pantalla táctil, Windows 8.1 le mostrará las opciones avanzadas del teclado táctil en Configuración de PC -> PC y dispositivos -> Entrada. Vaya allí y habilite la siguiente opción: Agregue la distribución de teclado estándar como una opción de teclado táctil. Gire el control deslizante a la posición "encendido" como se muestra en la siguiente imagen:
 Voila, ahora abre tu teclado táctil y haz clic en sus opciones (abajo a la derecha). Obtendrá el botón de diseño estándar habilitado:
Voila, ahora abre tu teclado táctil y haz clic en sus opciones (abajo a la derecha). Obtendrá el botón de diseño estándar habilitado:
 Esto habilitará todos los botones avanzados, incluidos Esc, Alt y Tab. Para usar una tecla de función, toque el botón Fn en la esquina inferior izquierda del teclado táctil. Los botones numéricos cambiarán sus subtítulos a F1-F12:
Esto habilitará todos los botones avanzados, incluidos Esc, Alt y Tab. Para usar una tecla de función, toque el botón Fn en la esquina inferior izquierda del teclado táctil. Los botones numéricos cambiarán sus subtítulos a F1-F12:
 Cómo habilitar la distribución de teclado estándar del teclado táctil sin una pantalla táctil
Cómo habilitar la distribución de teclado estándar del teclado táctil sin una pantalla táctil
Si no tiene una pantalla táctil, Windows 8.1 ocultará todas las configuraciones avanzadas del teclado táctil:
 Por lo tanto, no puede usar la configuración de la PC para habilitar la distribución de teclado estándar del teclado táctil sin una pantalla táctil. La única forma de hacerlo es modificar el registro.
Por lo tanto, no puede usar la configuración de la PC para habilitar la distribución de teclado estándar del teclado táctil sin una pantalla táctil. La única forma de hacerlo es modificar el registro.
- Abrir el Editor del registro (ver cómo).
- Vaya a la siguiente clave:
HKEY_LOCAL_MACHINE \ SOFTWARE \ Microsoft \ TabletTip \ 1.7
Consejo: puedes acceder a cualquier clave de registro deseada con un clic. Si esta clave no existe, simplemente créala.
- En el panel derecho, debe crear el EnableCompatibilityKeyboard valor. Este valor DWORD es responsable de la vista completa del teclado táctil. Ponlo en 1 para habilitar la distribución estándar del teclado.
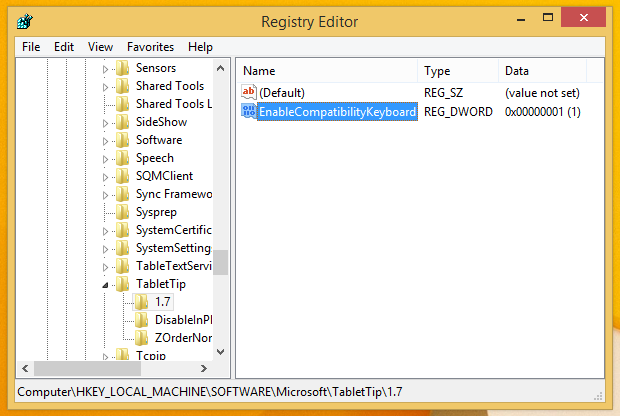 Consejo adicional: Existe una forma más inteligente de cambiar el tamaño del panel derecho del editor del Registro rápidamente con un atajo de teclado.
Consejo adicional: Existe una forma más inteligente de cambiar el tamaño del panel derecho del editor del Registro rápidamente con un atajo de teclado.
Para deshabilitarlo, deberá eliminar el EnableCompatibilityKeyboard valor o establecerlo en 0.
Ahora ejecute el teclado táctil. No es necesario reiniciar la PC, los cambios entrarán en vigencia de inmediato y se habilitará la distribución estándar del teclado:
 Cómo iniciar el teclado táctil en Windows 8.1
Cómo iniciar el teclado táctil en Windows 8.1
Hay dos opciones para ejecutar el teclado táctil en Windows 8.1. La primera opción es un panel de la barra de tareas. Haga clic con el botón derecho en un espacio vacío de la barra de tareas y habilite la barra de herramientas del teclado táctil:
 Esto colocará un botón especial cerca de la bandeja del sistema en el que puede hacer clic para iniciar el teclado táctil.
Esto colocará un botón especial cerca de la bandeja del sistema en el que puede hacer clic para iniciar el teclado táctil.
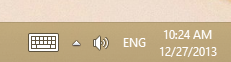 La segunda forma es ejecutar directamente el TabTip.exe archivo que representa el archivo ejecutable principal del teclado táctil. Se encuentra aquí:
La segunda forma es ejecutar directamente el TabTip.exe archivo que representa el archivo ejecutable principal del teclado táctil. Se encuentra aquí:
"C: \ Archivos de programa \ Archivos comunes \ microsoft shared \ ink \ TabTip.exe"
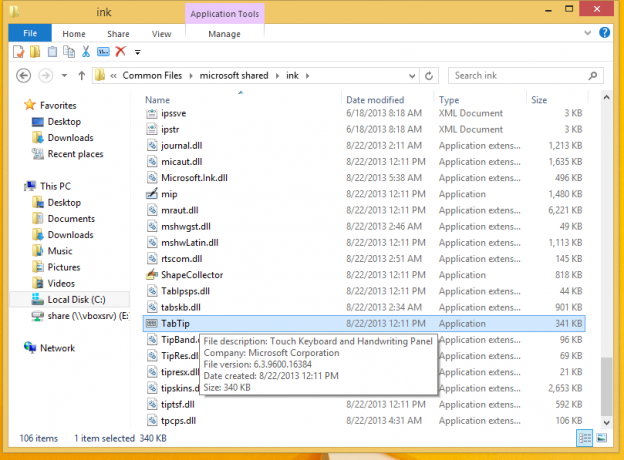 Puede anclar este archivo a la pantalla de inicio o crear un acceso directo en su escritorio para tener acceso rápido al teclado táctil.
Puede anclar este archivo a la pantalla de inicio o crear un acceso directo en su escritorio para tener acceso rápido al teclado táctil.
Eso es todo. Ahora tiene más opciones para controlar el comportamiento del teclado táctil en Windows 8.1.

