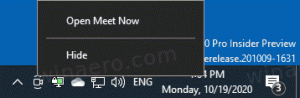Cómo deshabilitar la información sobre herramientas en Windows 10
Cuando apuntas hacia un acceso directo, una carpeta o un archivo, obtienes una información sobre herramientas (también conocida como infotip). Si bien en general los encuentro útiles, existen varias razones para desactivarlos. Por ejemplo, necesita hacer una captura de pantalla limpia o ver una lista de archivos sin distracciones. Así es como puede deshabilitar la información sobre herramientas en Windows 10.
La información sobre herramientas no es una característica nueva ni exclusiva de Windows 10. Desde mis primeros días en la computadora, Windows siempre los tuvo. En Windows, casi todos los elementos tienen información sobre herramientas. El botón del menú Inicio, los archivos y carpetas en el Explorador de archivos, los comandos de la cinta tienen una breve descripción que revela detalles sobre qué es el objeto al que está apuntando.
A continuación, se muestra un ejemplo de información sobre herramientas en Windows 10:
Sugerencia: si lo desea, puede personalizar la información sobre herramientas como se describe en el artículo:
Agregar más detalles a la información sobre herramientas de acceso directo en Windows 10.Para deshabilitar la información sobre herramientas en Windows 10, Haz lo siguiente.
- Abra esta PC en el Explorador de archivos.
- En la interfaz de usuario de la cinta de opciones del Explorador, haga clic en Archivo -> Cambiar carpeta y opciones de búsqueda.
- En la ventana de diálogo "Opciones del Explorador de archivos", cambie a la pestaña Ver. Desmarque el elemento llamado Mostrar descripción emergente para carpetas y elementos de escritorio.
- Haga clic en los botones Aplicar y Aceptar.
La información sobre herramientas se desactivará instantáneamente en el Explorador de archivos.
Alternativamente, puede aplicar un ajuste de Registro como se describe a continuación.
Deshabilite la información sobre herramientas en Windows 10 con un ajuste de registro
Así es como se puede hacer.
- Abre el Aplicación del editor del registro.
- Vaya a la siguiente clave de registro.
HKEY_CURRENT_USER \ Software \ Microsoft \ Windows \ CurrentVersion \ Explorer \ Advanced
Vea cómo ir a una clave de registro con un clic.
- A la derecha, modifique o cree un nuevo valor DWORD de 32 bits "ShowInfoTip". Establezca sus datos de valor en 0.
- Para que los cambios realizados por el ajuste del Registro surtan efecto, debe desconectar e inicie sesión en su cuenta de usuario.
Eso es todo.