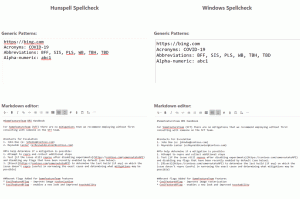La lista de gestos táctiles para Windows 10
En nuestro artículo anterior, revisamos Gestos del panel táctil con varios dedos disponibles en Windows 10 en detalle. Hoy veremos qué gestos se pueden utilizar con una pantalla táctil.
Windows 10 admite gestos multitáctiles. Si tiene una tableta con Windows 10 instalado, debería poder usarlas. Por ejemplo, puede deslizar el dedo desde los bordes de la pantalla para abrir el Menú desplegable del Centro de actividades o la lista de aplicaciones utilizadas recientemente. Repasemos en detalle.
La lista de gestos táctiles para Windows 10
los lista de gestos táctiles en Windows 10 tiene el siguiente aspecto.
Solo toque
Toque una vez un objeto en la pantalla para presionar algún botón, ejecute una aplicación desde el menú Inicio o la barra de tareas, seleccione un objeto o active el control que toca. El gesto de un solo toque es similar a hacer clic con el botón izquierdo del mouse.
Toque y mantenga
Presione el dedo hacia abajo y manténgalo presionado durante un par de segundos. Dependiendo de la aplicación actual, este gesto puede abrir el menú contextual del objeto actual (por ejemplo, si está trabajando con algún archivo en el Explorador de archivos) o mostrar la ayuda contextual sobre el elemento actual. Este gesto es similar a hacer clic con el botón derecho del ratón.
Pellizcar o estirar
Toque la pantalla o un objeto en la pantalla con dos dedos y luego mueva los dedos uno hacia el otro (pellizcar) o alejándolos (estirar). Por lo general, este gesto se utiliza para acercar o alejar la imagen en la pantalla.
Girar
Coloque dos dedos sobre un objeto en la pantalla y luego gírelos. Esto rotará el objeto en la dirección en la que gire la mano. Este gesto debe ser compatible con la aplicación abierta.
Desliza para desplazarte
Mueva su dedo sobre la pantalla. Se desplaza por la página o aplicación abierta en la pantalla.
Deslizar para reorganizar
Mantenga presionado el objeto brevemente, luego arrástrelo en una dirección opuesta a la dirección de desplazamiento de la página. Mueve el objeto a donde quieras. Luego suelta el objeto. Este gesto es similar a arrastrar y soltar.
Desliza para seleccionar
Deslice un objeto en la pantalla con un movimiento rápido en una dirección opuesta a la dirección de desplazamiento de la página. Este gesto selecciona el elemento y abre un conjunto de comandos adicionales definidos por la aplicación.
Deslizar o deslizar desde el borde
Comenzando por el borde, mueva el dedo rápidamente o deslícese por la pantalla sin levantar el dedo. Este gesto puede desencadenar una de las siguientes acciones.
- Deslice el dedo desde el borde superior para que la barra de título sea visible para una aplicación abierta en modo de pantalla completa.
- Deslice el dedo desde el borde derecho para abrir el Centro de Acción.
- Desliza el dedo hacia arriba desde la parte inferior para mostrar la barra de tareas en una aplicación de pantalla completa.
- Deslice el dedo desde el borde izquierdo para ver una lista de todas sus ventanas abiertas en Vista de tareas.
Resumen de gestos multitarea
Eso es todo.