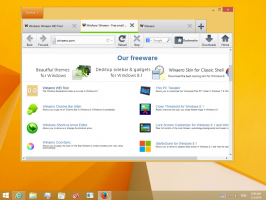Habilitar o deshabilitar el modo compacto en el Explorador de archivos en Windows 10
A continuación, se explica cómo habilitar o deshabilitar el modo compacto en el Explorador de archivos en Windows 10. A partir de la compilación 21337, Windows 10 usa un nuevo diseño para el Explorador de archivos. Ahora tiene un relleno adicional en la lista de archivos y el panel de navegación. Microsoft lo hizo para obtener un aspecto uniforme de todas las aplicaciones en Windows 10, que ahora contiene muchas aplicaciones de la Tienda orientadas al tacto.
Anuncio publicitario
El Explorador de archivos es una de las aplicaciones de Windows más antiguas. Introducido por primera vez en Windows 95, juega un papel importante en el sistema operativo. En primer lugar, es la herramienta de gestión de archivos predeterminada. Le permite crear, copiar, mover y eliminar archivos y carpetas. Además de las operaciones de administración de archivos, Explorer.exe también implementa el shell: el escritorio, la barra de tareas y los íconos del escritorio son partes de la aplicación Explorer. Solía tener el menú Inicio como parte del shell, pero ya no es un caso en las versiones recientes de Windows 10.
El Explorador de archivos está obteniendo mejoras con todas y cada una de las versiones de Windows. Por ejemplo, el Explorador de archivos de Windows 8 tiene la interfaz de usuario Ribbon y la barra de herramientas de acceso rápido, que ahora están disponibles en Windows 10.
Empezando en compilación 21337 Explorador de archivos, el diseño predeterminado incluye un relleno adicional entre los elementos.
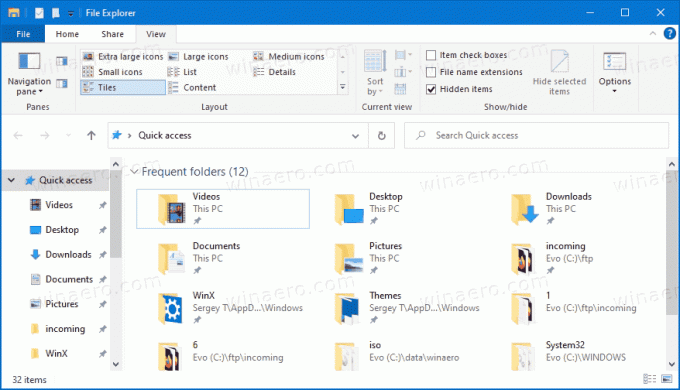
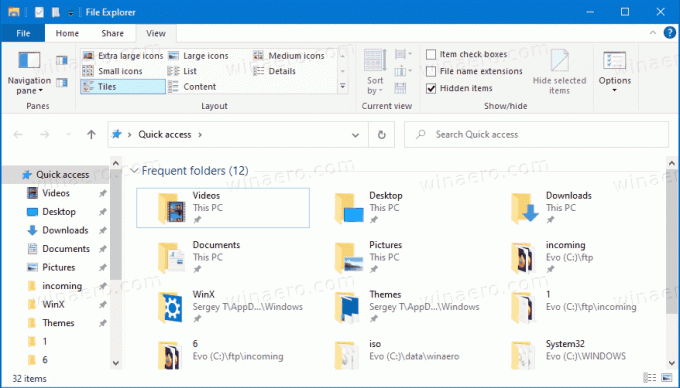
Para restaurar la densidad del elemento clásico, puede utilizar una nueva configuración en Opciones de visualización llamada Usar modo compacto.
Esta publicación le mostrará cómo habilitar o deshabilitar el modo compacto en el Explorador de archivos de Windows 10. Hay dos métodos que puede utilizar.
Habilitar o deshabilitar el modo compacto en el Explorador de archivos en Windows 10
- Abra el Explorador de archivos.
- Clickea en el Opciones de carpeta comando en el Vista pestaña de la cinta.
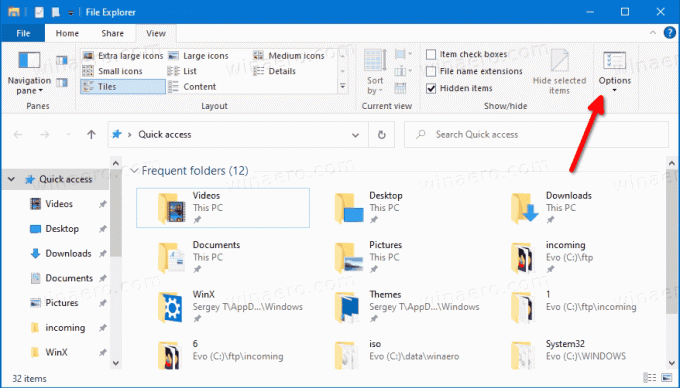
- Cambie al Vista pestaña en el Opciones del Explorador de archivos diálogo.
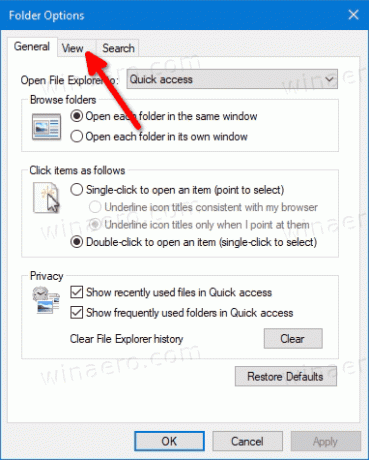
- En el Ajustes avanzados lista, habilite (marque) o deshabilite (desmarque) el Usar modo compacto opción por lo que quieres.

- Haga clic en Solicitar y OK.
Estás listo.
Alternativamente, puede aplicar un ajuste de Registro para habilitar o deshabilitar esta opción. Así es como se puede hacer.
Activar o desactivar Usar el modo compacto en el registro
- Abre el Aplicación del editor del registro.
- Vaya a la siguiente clave de registro.
HKEY_CURRENT_USER \ Software \ Microsoft \ Windows \ CurrentVersion \ Explorer \ Advanced \
Vea cómo ir a una clave de registro con un clic. - A la derecha, modifique o cree un nuevo valor DWORD de 32 bits
UseCompactMode.
Nota: Incluso si eres ejecutando Windows de 64 bits aún debe crear un valor DWORD de 32 bits. - Establezca su valor en 1 para habilitar el diseño compacto.
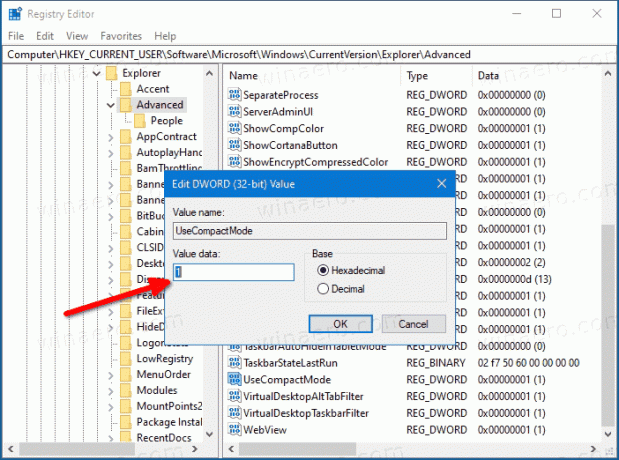
- Un dato de valor de 0 lo deshabilitará y agregará un relleno adicional a los elementos de la interfaz de usuario.
- Para que los cambios realizados por el ajuste del Registro surtan efecto, debe desconectar e inicie sesión en su cuenta de usuario. Alternativamente, puede reiniciar el shell del explorador.
Estás listo.
Para ahorrar tiempo, puede descargar los siguientes archivos de registro.
Descargue archivos de registro listos para usar
El archivo incluye los siguientes archivos.
-
Habilite el modo compacto en File Explorer.reg- habilita la densidad de elementos clásica en el Explorador de archivos. - Desactivar
modo compacto en File Explorer.reg- restaura el aspecto más amplio predeterminado del Explorador de archivos de Windows 10
Eso es todo.