Archivos de Windows 8.1
En este tutorial, aprenderemos cómo crear un acceso directo para abrir las opciones de inicio de sesión en Windows 8.1. Las opciones de inicio de sesión son parte de la aplicación Configuración de PC, que le permite
- para cambiar tu contraseña
- para configurar la contraseña de la imagen
- para configurar la función de acceso con PIN
Definitivamente es útil tener acceso con un clic a esas configuraciones. ¡Consigámoslo!
Narrador, que es parte de las utilidades de Easy of Access de Windows 8.1, le permite escuchar el texto que se muestra en la pantalla. Una vez que lo ejecutes, leerá todo lo que puedas ver. Narrador fue creado para ayudar a personas con visión limitada. Tiene varias configuraciones que es posible que desee cambiar. En el siguiente artículo, aprenderemos cómo crear un acceso directo para abrir esas configuraciones directamente, sin pasar por varios pasos en la Configuración de PC.
Aquí hay otro consejo útil para ahorrar tiempo y mejorar la usabilidad de Windows 8.1 para usted. Hoy compartiremos exclusivamente contigo cómo crear un atajo para abrir la configuración de Reproducción automática. Esto puede ser útil si necesita tener acceso rápido a la configuración de Reproducción automática en el Panel de control moderno / Configuración de PC.
En este tutorial, aprenderemos cómo crear un atajo extremadamente útil. Con ese acceso directo, podrá abrir la página de tamaños de aplicaciones y ver cuánto espacio en disco utiliza cada aplicación moderna que haya instalado. En lugar de caminar a través de la configuración de la PC, ¡podrá ver directamente los tamaños de las aplicaciones!
El subprograma Cambiar imagen de cuenta es una página dentro de la aplicación Configuración de PC que le permite elegir un nuevo avatar o crearlo usando la aplicación Cámara.
En Windows 8.1, puede crear un acceso directo para abrir esta página directamente, sin hacer varios clics en Configuración de PC o Barra de accesos. Puede ahorrarle tiempo y mejorar la usabilidad de Windows 8.1. Siga este sencillo tutorial para crearlo.
Aquí hay otro consejo útil para ahorrar tiempo y mejorar la usabilidad de Windows 8.1 para usted. Hoy compartiremos exclusivamente contigo cómo crear un acceso directo para abrir la configuración automática de proxy.
Esto puede resultar muy útil si desea cambiar rápidamente la configuración automática del proxy en su PC o tableta.
En Windows 8 / 8.1, así como en Windows 7, la interfaz de usuario para las propiedades de la barra de tareas cambió y con la eliminación de Classic Menú Inicio, una opción útil se eliminó de la configuración: la capacidad de limpiar el historial de ejecución y la navegación del Explorador historia.
Veamos cómo podemos realizar la limpieza sin utilizar software de terceros.
Cuando instala Windows 8.1 por primera vez, le muestra consejos de ayuda sobre cómo usar las esquinas de la pantalla para invocar varios aspectos de la interfaz de usuario moderna. Se ven así:
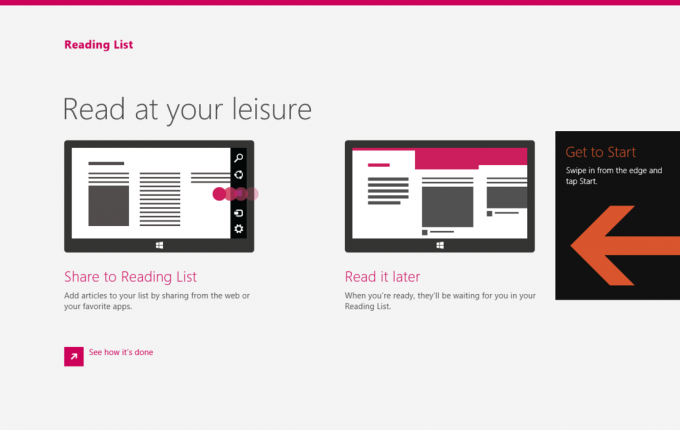
Si bien estos consejos son bastante útiles para el usuario novato, pueden volverse increíblemente molestos para los usuarios avanzados o para cualquiera que esté familiarizado con la navegación de esquina de Windows 8 / 8.1. Si le molestan, así es como puede desactivarlos en unos sencillos pasos:
Windows 7 introdujo una serie de teclas de acceso rápido para cambiar el tamaño y la posición de las aplicaciones de escritorio. Déjame recordarte esos atajos de teclado:
Win + Flecha arriba: maximiza la ventana activa
Win + Flecha abajo: devuelve la ventana maximizada al tamaño original. Si presiona Win + Abajo una vez más, la ventana se minimizará.
Win + Flecha izquierda: ajuste la ventana activa al borde izquierdo del escritorio.
Win + Flecha derecha: ajuste la ventana activa al borde derecho del escritorio.
Esto es muy útil, ¿verdad?
Pero, ¿sabe que Microsoft también ha agregado estas características en Windows 8.1 para aplicaciones modernas? Veamos cómo se pueden usar las teclas de acceso rápido con las aplicaciones modernas.
Como habrás observado, Windows 8.1 tiene dos pantallas de bloqueo. Uno de ellos es su pantalla de bloqueo personalizada, que ve cuando bloquea su PC o tableta. El segundo es el defecto Bloquear pantalla. Cada vez que cierra sesión, ve la imagen predeterminada con franjas de colores y la pantalla de inicio de sesión azul detrás de ella.
Si bien puede personalizar su pantalla de bloqueo personal a través de la configuración de la PC, Windows 8.1 no proporciona ninguna forma de cambiar la imagen de fondo y el color del defecto Bloquear pantalla.
Me gustaría compartir con ustedes una forma sencilla de cambiar la apariencia de la pantalla de bloqueo predeterminada.


