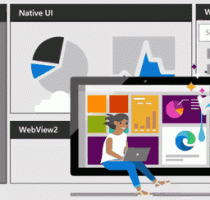Cómo cambiar el tiempo de espera del menú de arranque en Windows 10
Con Windows 8, Microsoft realizó cambios en la experiencia de arranque. los cargador de arranque simple basado en texto ahora está deshabilitado de forma predeterminada y, en su lugar, hay una interfaz gráfica de usuario táctil con iconos y texto. Windows 10 también tiene esto.
En una configuración de arranque dual, el cargador de arranque moderno muestra una lista de todos los sistemas operativos instalados durante 30 segundos. Después de este período de tiempo, si el usuario no ha tocado el teclado, se iniciará el sistema operativo predeterminado. Es posible que desee cambiar este tiempo de espera por algún otro valor. Veamos cómo se debe hacer.
Para cambiar el tiempo de espera del menú de arranque en Windows 10, Haz lo siguiente.
- Justo en el menú de inicio, haga clic en el enlace Cambie los valores predeterminados o elija otras opciones en la parte inferior de la pantalla.
- En la página siguiente, haga clic en Cambiar el temporizador.
- Establezca un nuevo valor de tiempo de espera para establecer cuánto tiempo debe esperar el usuario antes de que el sistema operativo predeterminado se inicie automáticamente.
Consejo: puedes inicie Windows 10 en Opciones de inicio avanzadasy elige el artículo Utilice otro sistema operativo. Vea las siguientes capturas de pantalla.
Si no está satisfecho con las tres opciones predefinidas en el temporizador, puede establecer un valor personalizado con la utilidad de consola incorporada "bcdedit". Abra un símbolo del sistema elevado y escriba el siguiente comando:
bcdedit / timeout new_timeout_value
New_timeout_value especifica segundos de 0 a 999. Por ejemplo, si desea establecer el tiempo de espera de arranque en 1 minuto, ejecute el comando
bcdedit / timeout 60
Nota: El uso de 0 segundos eliminará el período de tiempo de espera de inicio. El sistema operativo predeterminado se iniciará instantáneamente.
El subprograma de propiedades del sistema clásico se puede utilizar para configurar el tiempo de espera de arranque utilizando la GUI.
Presione las teclas Win + R juntas en el teclado. El cuadro de diálogo Ejecutar aparecerá en la pantalla. Escriba lo siguiente en el cuadro de texto y presione Entrar:
SystemPropertiesAdvanced
Se abrirán Propiedades avanzadas del sistema. presione el Ajustes botón en el Inicio y recuperación sección sobre el Avanzado pestaña.
Finalmente, puede usar la herramienta msconfig incorporada para cambiar el tiempo de espera de arranque. Presione Win + R y escriba msconfig en el cuadro Ejecutar.
En la pestaña de arranque, configure el Se acabó el tiempo opción. Luego marque la casilla de verificación Hacer que todas las configuraciones de arranque sean permanentes.