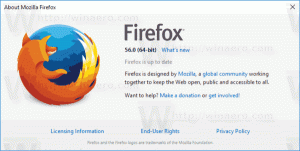Cómo habilitar o deshabilitar la caducidad del PIN en Windows 10
Un PIN es una función de seguridad adicional disponible en Windows 10 y Windows 8.1 para proteger su cuenta de usuario y todos los datos confidenciales que contiene. Cuando está habilitado, se puede ingresar en lugar de la contraseña. A diferencia de una contraseña, un PIN no requiere que el usuario presione la tecla Enter para iniciar sesión y puede ser un número corto de 4 dígitos. Una vez que ingrese el PIN correcto, iniciará sesión en su cuenta de Windows 10 inmediatamente. Puede especificar el número de días que se puede utilizar un PIN antes de que se le solicite al usuario que lo cambie. Así es como se puede hacer.
Anuncio publicitario
La principal diferencia entre un ALFILER y un contraseña es el dispositivo en el que se pueden utilizar.
- Si bien puede usar su contraseña para iniciar sesión en su cuenta de Microsoft desde cualquier dispositivo y cualquier red, un PIN solo se puede usar con un dispositivo donde lo creó. Piense en ello como una contraseña para una cuenta local (que no sea de Microsoft).
- Cuando inicia sesión con una contraseña en un dispositivo que está en línea, se transmite a los servidores de Microsoft para su verificación. No se enviará un PIN a ninguna parte y realmente actúa como una contraseña local almacenada en su PC.
- Si su dispositivo viene con un módulo TPM, el PIN estará protegido y encriptado adicionalmente gracias al soporte de hardware TPM. Por ejemplo, protegerá contra ataques de fuerza bruta con PIN. Después de demasiadas suposiciones incorrectas, el dispositivo se bloqueará.
Sin embargo, un PIN no reemplaza la contraseña. Para configurar un PIN, es necesario tener una contraseña establecida para su cuenta de usuario.
Nota: si necesita iniciar la computadora en modo seguro, el PIN no funciona.

Antes de continuar, asegúrese de que su cuenta de usuario Privilegios administrativos. Ahora, siga las instrucciones a continuación.
Para habilitar o deshabilitar la caducidad del PIN en Windows 10, Haz lo siguiente.
- Abre el Aplicación del editor del registro.
- Vaya a la siguiente clave de registro.
HKEY_LOCAL_MACHINE \ SOFTWARE \ Policies \ Microsoft \ PassportForWork \ PINComplexity
Vea cómo ir a una clave de registro con un clic.
Nota: Si no tiene dicha clave en el Registro, simplemente créela. En mi caso, tuve que crear la clave PassportForWork y luego la clave PINComplexity.


-
Para habilitar la función de caducidad del PIN, cree un nuevo valor DWORD de 32 bits Vencimiento A la derecha. Ajústelo al valor deseado en decimales. Los datos del valor pueden estar entre 1 y 730 y almacenan el número de días después de los cuales caducará el PIN.
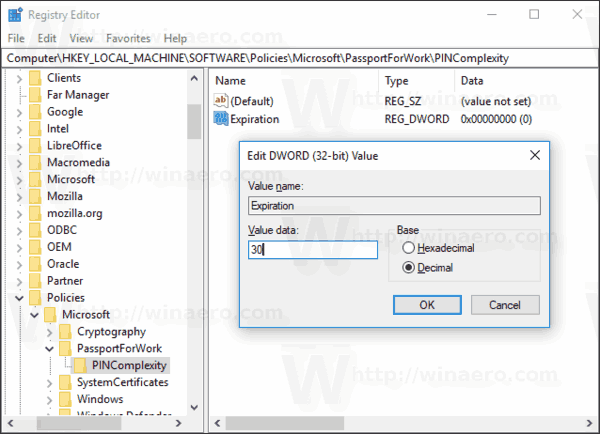
Nota: Incluso si eres ejecutando Windows de 64 bits aún debe crear un valor DWORD de 32 bits. - Para deshabilitar la función de caducidad del PIN, borrar el Vencimiento valor. Ésta es la configuración predeterminada.
- Reinicie Windows 10.
Habilitar o deshabilitar la caducidad del PIN en Windows 10 con el Editor de políticas de grupo local
Si está ejecutando Windows 10 Pro, Enterprise o Education edición, puede utilizar la aplicación Editor de políticas de grupo local para configurar las opciones mencionadas anteriormente con una GUI.
- prensa Ganar + R teclas juntas en su teclado y escriba:
gpedit.msc
Presione Entrar.

- Se abrirá el Editor de políticas de grupo. Ir a Configuración del equipo \ Plantillas administrativas \ Sistema \ Complejidad de PIN. Configurar el Vencimiento opción y ya está.

Eso es todo.