Cómo restablecer Groove Music en Windows 10
Si usa Groove Music como su aplicación principal de reproducción de música en Windows 10, algún día podría enfrentar el problema de que la aplicación no muestra las portadas de los álbumes correctamente o no se abre en absoluto. Estos problemas se pueden resolver rápidamente reiniciando la aplicación. Así es como puede restablecer Groove Music en Windows 10.
Anuncio publicitario
Groove Music es una de las aplicaciones integradas en Windows 10. Es una aplicación de transmisión de música creada utilizando la Plataforma universal de Windows. Microsoft está trabajando activamente en esta aplicación. Tiene un genial conjunto de características, incluidas visualizaciones de música, ecualizador, listas de reproducción destacadas, personalización de listas de reproducción y más.
Si Groove Music no funciona como se esperaba, hay dos formas de restablecerlo. El primero está disponible en la configuración de la aplicación cuando está conectada a su cuenta de Microsoft. El segundo método funciona incluso si está utilizando Groove Music con
una cuenta local.Para restablecer Groove Music usando la configuración de la aplicación, Haz lo siguiente.
- Inicie la aplicación Groove Music. Por lo general, está anclado en su menú Inicio, por lo que no es difícil encontrarlo.
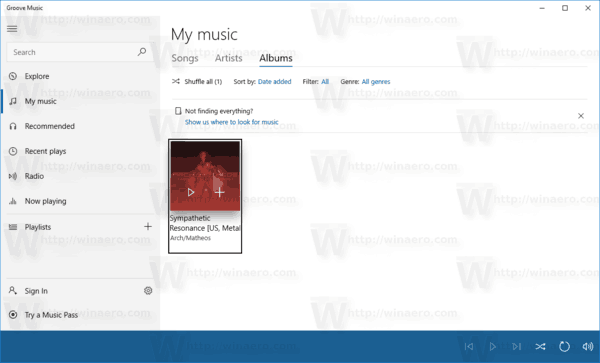
- Haga clic en el icono de glifo de engranaje para abrir su configuración.
- En la configuración, consulte la sección Restablecer. Haga clic en el enlace Elimina tus listas de reproducción y cualquier música que hayas agregado o descargado del catálogo de Groove..
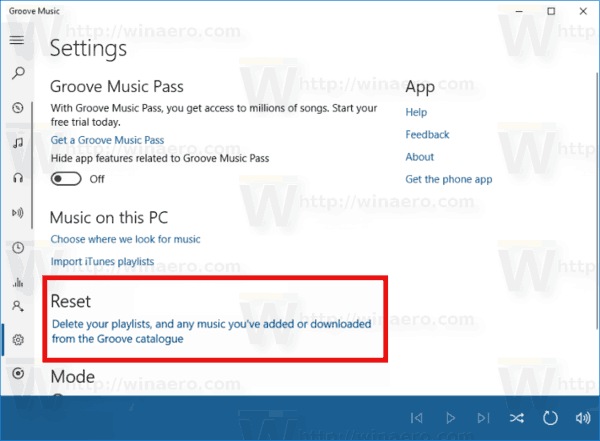
Esto restablecerá todos sus datos relacionados con la cuenta de Microsoft que usa con Groove Music.
Si esto no ayuda, pruebe el siguiente método que se describe a continuación.
Restablecer Groove Music usando la configuración en Windows 10
La mayoría de los usuarios de Android están familiarizados con la eliminación de los datos de una aplicación instalada. Si una aplicación se comporta incorrectamente, no se inicia o ha llenado el almacenamiento del dispositivo con archivos dañados o no deseados, la forma más fácil de resolver estos problemas es restablecerla. Si es un usuario de Windows 10, es posible que ya sepa que tiene su propia Tienda con aplicaciones universales, que tienen la misma función.
-
Abra la aplicación Configuración en Windows 10.

- Vaya a Sistema -> Aplicaciones y características (Aplicaciones - Aplicaciones y características en versiones recientes de Windows 10):
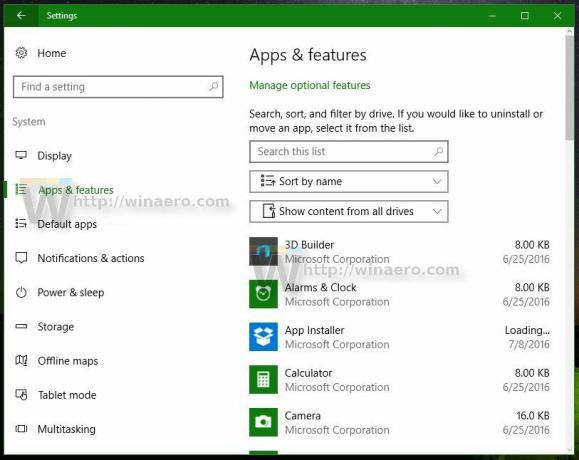
- Haga clic en la aplicación Groove Music en la lista. Una vez que haga clic en él, verá un enlace llamado Opciones avanzadas. Haga clic en ese enlace.
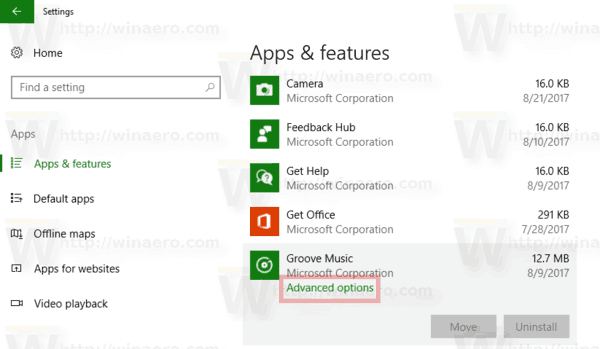
- En la siguiente página, que se ve como se muestra a continuación, encontrará detalles sobre la cantidad de almacenamiento utilizado por esta aplicación. Debajo de esta información, verá el botón Restablecer. Esto es exactamente lo que necesitas. Haga clic en él para restablecer la aplicación y listo.
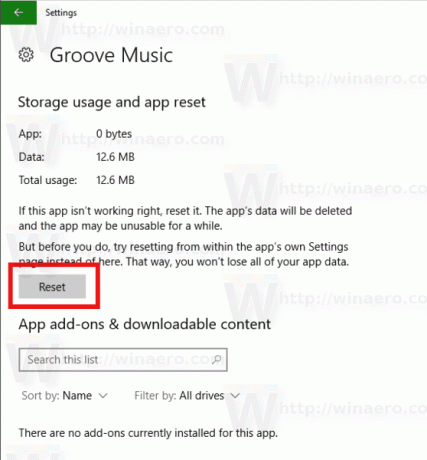
De esta manera puedes restablecer cualquier aplicación de la tienda en Windows 10.
