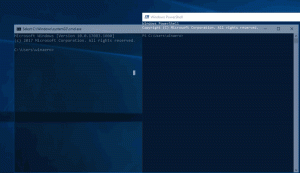Anclar el sitio a la barra de tareas en Microsoft Edge Chromium
Cómo anclar un sitio a la barra de tareas en Microsoft Edge Chromium
A partir de Windows 10 construir 20175, Microsoft había hecho posible anclar sitios web individuales a la barra de tareas desde Microsoft Edge. Al hacer clic en un sitio anclado en la barra de tareas, ahora se mostrarán todas las pestañas abiertas para ese sitio en cualquiera de sus ventanas de Microsoft Edge.
Anuncio publicitario
Microsoft Edge es ahora un navegador basado en Chromium con una serie de características exclusivas como Leer en voz alta y servicios vinculados a Microsoft en lugar de Google. El navegador ya ha recibido algunas actualizaciones, con soporte para dispositivos ARM64 en Edge estable 80. Además, Microsoft Edge todavía admite una serie de versiones antiguas de Windows, incluido Windows 7, que recientemente llegó a su fin de soporte. Verificar Versiones de Windows compatibles con Microsoft Edge Chromium
y Hoja de ruta más reciente de Edge Chromium. Finalmente, los usuarios interesados pueden descargar Instaladores de MSI para implementación y personalización.
Para las versiones preliminares, Microsoft utiliza actualmente tres canales para entregar actualizaciones a Edge Insiders. El canal Canary recibe actualizaciones todos los días (excepto los sábados y domingos), el canal Dev recibe actualizaciones semanalmente y el canal Beta se actualiza cada 6 semanas. Microsoft es va a ser compatible con Edge Chromium en Windows 7, 8.1 y 10, junto con macOS, Linux (próximamente) y aplicaciones móviles en iOS y Android. Los usuarios de Windows 7 recibirán actualizaciones hasta el 15 de julio de 2021.
Fijar sitios web a la barra de tareas
Microsoft Edge le permite anclar sitios web a la barra de tareas, por lo que cada uno aparecerá con su propio icono original para acceder rápidamente a las pestañas de sus sitios anclados. Estos sitios anclados siempre se abrirán en Microsoft Edge.
Comenzando con Microsoft Compilación de borde 85.0.561.0 o superior, al hacer clic en un sitio anclado en la barra de tareas, ahora se mostrarán todas las pestañas abiertas para ese sitio en cualquiera de sus ventanas de Microsoft Edge, tal como lo esperaría de cualquier aplicación con múltiples ventanas.
Para anclar el sitio a la barra de tareas en Microsoft Edge Chromium,
- Abra Microsoft Edge.
- Navegue hasta el sitio web que desea anclar, p. Ej. abierto https://winaero.com.
- Haga clic en el botón de menú con tres puntos (Alt + F).
- Seleccione
Más herramientas> Anclar a la barra de tareasdel menú.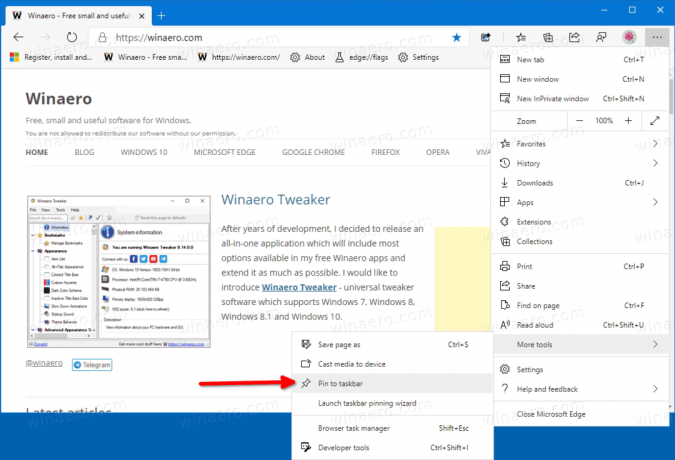
- Escriba el nombre que desee para el sitio anclado y haga clic en el botón Anclar.
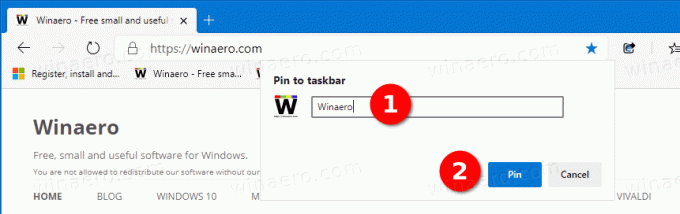
- El sitio web seleccionado ahora está anclado a la barra de tareas.
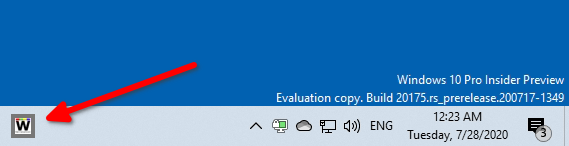
Estás listo. Más tarde, puede desanclar el sitio web anclado haciendo clic con el botón derecho en el icono de la barra de tareas y luego seleccionando 'Desanclar de la barra de tareas'.
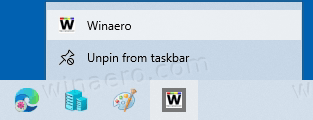
Nota: cuando anclas un sitio web a la barra de tareas en Microsoft Edge, el sitio web anclado también aparecerá debajo Aplicaciones> Todas las aplicaciones y pines en el menú principal de Microsoft Edge.
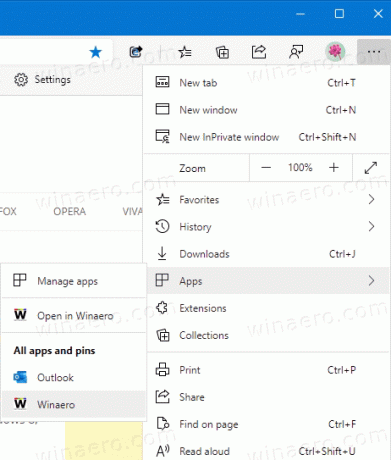
Desanclar un sitio de la barra de tareas no eliminará el sitio de allí. Para deshacerse de la entrada debajo Aplicaciones> Todas las aplicaciones y pines, haga clic en Administrar aplicaciones y haga clic en el botón eliminar con el X icono para el sitio web.
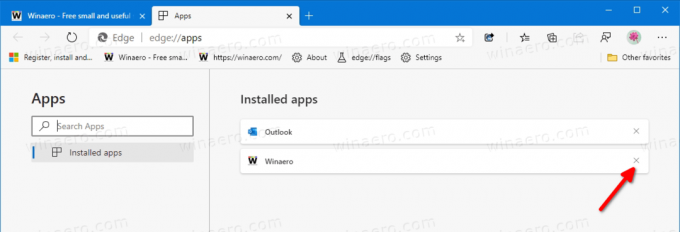
Eso es todo.