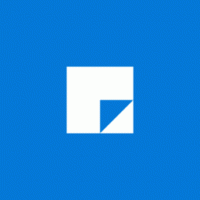Hacer que Google Chrome muestre partes HTTP y WWW de la URL
Empezando en Cromo 69, el navegador presenta cambios significativos en la interfaz de usuario. Estos incluyen un 'Actualización de material design'tema con pestañas redondeadas, la eliminación del'Insignia de texto segura para HTTPS sitios web reemplazados por un icono de candado, y una nueva página de pestaña reelaborada. Además, el navegador oculta el nombre del protocolo (HTTP / HTTPS) y el prefijo WWW de la URL cuando la barra de direcciones no está enfocada. Si no está satisfecho con este comportamiento, aquí le mostramos cómo deshabilitarlo.
Con una bandera oculta, puede restaurar la barra de direcciones clásica, por lo que no ocultará las partes WWW y HTTP de la URL. Veamos cómo se puede hacer.
Para cambiar la posición del botón Nueva pestaña en Google Chrome, Haz lo siguiente.
- Abra el navegador Google Chrome y escriba el siguiente texto en la barra de direcciones:
chrome: // flags / # omnibox-ui-hide-stable-state-url-schema-and-subomains
Esto abrirá la página de banderas directamente con la configuración relevante.
- Establecer la opción denominada La interfaz de usuario del cuadro multifunción oculta el esquema de URL de estado estable y los subdominios triviales. Ponlo en Discapacitado.
- Reinicie Google Chrome cerrándolo manualmente o también puede usar el Relanzar botón que aparecerá en la parte inferior de la página.
- Ahora se restaura el aspecto clásico de la barra de direcciones.
Vea las siguientes capturas de pantalla.
Antes:
Después:
Eso es todo.
Artículos de interés:
- Eliminar botones de cierre de pestañas inactivas en Google Chrome
- Cambiar la posición del botón Nueva pestaña en Google Chrome
- Deshabilitar la nueva interfaz de usuario redondeada en Chrome 69
- Habilite la barra de título nativa en Google Chrome en Windows 10
- Habilitar el modo Picture-in-Picture en Google Chrome
- Habilitar la actualización de material design en Google Chrome
- Habilite el Selector de Emoji en Google Chrome 68 y superior
- Habilitar la carga diferida en Google Chrome
- Silenciar permanentemente el sitio en Google Chrome
- Personalizar la página Nueva pestaña en Google Chrome
- Desactivar la insignia no segura para sitios web HTTP en Google Chrome