Eliminar el botón de pestañas de búsqueda de la barra de título de Google Chrome
A continuación, se explica cómo eliminar el botón de pestañas de búsqueda de la barra de título de Google Chrome si no está satisfecho con este cambio. Google ha habilitado la función de búsqueda de pestañas de forma predeterminada en Chrome 89, pero no proporcionó una opción para deshacerse de ella en ninguna parte de la GUI.
Anuncio publicitario
Google está mejorando la experiencia del usuario con muchas pestañas abiertas. Una de esas mejoras es la opción de tira de pestañas desplazable. Si bien todavía sigue siendo experimental, la función de búsqueda con pestañas ya ha llegado a la versión estable de Google Chrome.
Actualmente, cuando abre varias pestañas, su ancho se reducirá hasta que solo pueda ver el icono. Si se abren más pestañas, el icono también desaparecerá. Esto dificulta ir rápidamente a una pestaña específica. La nueva función de búsqueda de pestañas puede ayudar en esta situación.
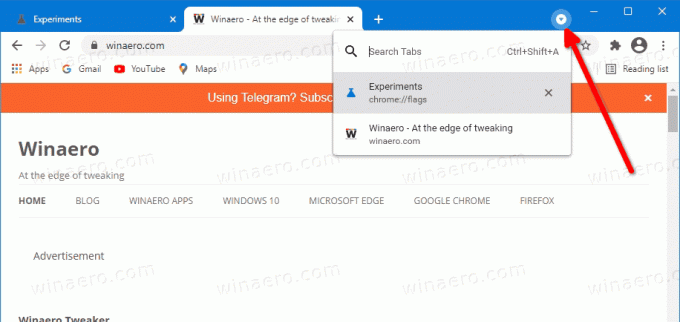
Sin embargo, si no abre muchas pestañas, o no va a buscar una pestaña en particular, tener un botón adicional en la barra de título de Chrome puede ser molesto. los Pestañas de búsqueda no aparece bajo demanda, p. ej. cuando tienes muchas pestañas abiertas. En cambio, siempre está visible en la barra de título.
Esta publicación le mostrará cómo eliminar el botón de pestañas de búsqueda de la barra de título de Google Chrome.

Cómo quitar el botón de pestañas de búsqueda de la barra de título de Google Chrome
- Abre Google Chrome.
- Escribe
chrome: // flags / # enable-tab-searchen la barra de direcciones y presione la tecla Enter. - Seleccione Discapacitado de la lista desplegable para el Habilitar búsqueda con pestañas opción.
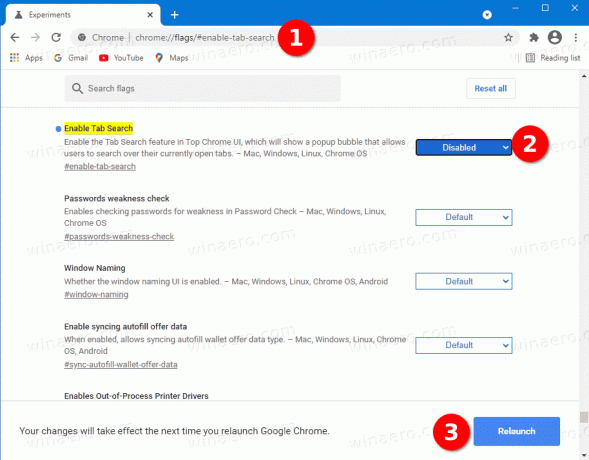
- Reinicie el navegador para aplicar el cambio.
Estás listo. El botón de búsqueda de pestañas ahora se elimina de la barra de título de Google Chrome.
Alternativamente, puede modificar el acceso directo del escritorio de Chrome para deshacerse de la función de búsqueda de pestañas en el navegador. Puedes agregar un especial argumento de inhabilitación de características a la línea de comando chrome.exe. Esta opción alternativa también es útil si Google finalmente elimina la bandera. Se sabe que los argumentos de la línea de comandos funcionan durante más tiempo en Chrome. Repasemos este método.
Deshabilitar el botón de pestañas de búsqueda modificando el acceso directo de Chrome
- Cierre todas las ventanas abiertas de Chrome.
- Haga clic derecho en el Google Chrome acceso directo en el escritorio o en cualquier otro acceso directo que esté utilizando.
- Seleccione Propiedades en el menú contextual del botón derecho.
- En el Propiedades diálogo, cambie el campo de texto Destino agregando el siguiente argumento:
--disable-features = TabSearch. Permítalo con un espacio, p. Ej. primero agregue un espacio despuéschrome.exepara obtener algo como esto:"C: \ Archivos de programa \ Google \ Chrome \ Application \ chrome.exe" --disable-features = TabSearch.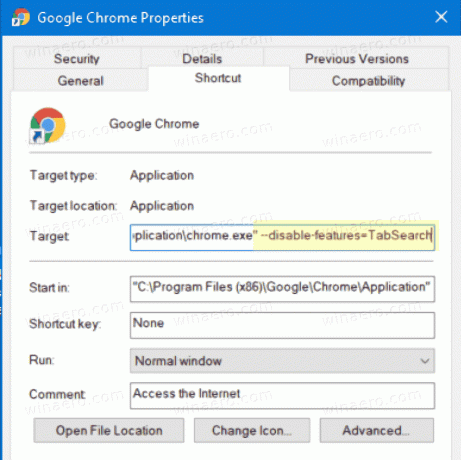
- Haga clic en Aplicar y Aceptar para que el cambio surta efecto. Haga clic en Continuar en la solicitud de UAC si se le solicita.
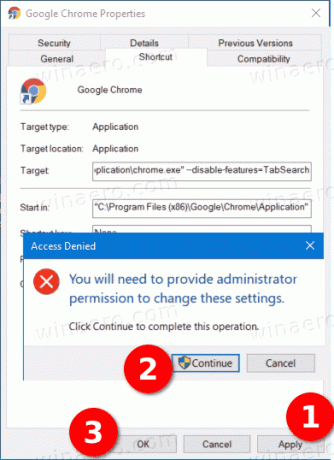
- Inicie el navegador con el acceso directo modificado.
¡Estás listo! El navegador ya no tendrá el botón de búsqueda con pestañas en la barra de título.
¡Eso es todo!


