Restablecer el cuadro de diálogo Abrir y guardar como en Windows 10
En Windows 10, casi todas las aplicaciones que funcionan con archivos de usuario pueden mostrar el cuadro de diálogo Abrir y Guardar como. Estos dos diálogos se ven bastante similares, pero cada uno tiene su propio propósito, como se desprende de sus nombres. El cuadro de diálogo Abrir permite al usuario elegir un archivo o carpeta. El cuadro de diálogo Guardar permite al usuario elegir una carpeta de destino y el nombre de un archivo para guardar.
Anuncio publicitario
Windows puede guardar la configuración de los cuadros de diálogo Abrir y Guardar, por lo que la próxima vez que los abra, se verán exactamente igual que la última vez que los utilizó. Windows puede recordar el tamaño del cuadro de diálogo, la configuración de la vista y la última ubicación explorada (para algunas aplicaciones, esta función no es compatible). Si su cuadro de diálogo Abrir o Guardar como está dañado, puede intentar restablecerlo.
En Windows 10, los parámetros del cuadro de diálogo Abrir y Guardar como se almacenan en las siguientes claves de registro:
Para diálogos clásicos:
HKEY_CURRENT_USER \ SOFTWARE \ Microsoft \ Windows \ CurrentVersion \ Explorer \ ComDlg32
La siguiente captura de pantalla muestra el diálogo clásico.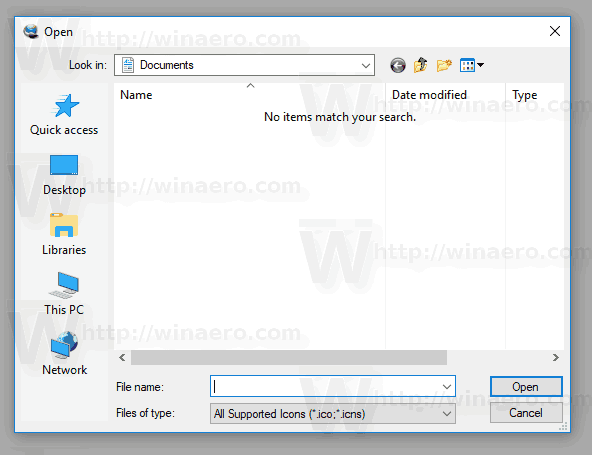
Para el cuadro de diálogo Abrir más reciente:
HKEY_CURRENT_USER \ SOFTWARE \ Microsoft \ Windows \ CurrentVersion \ Explorer \ CIDOpen

Para el cuadro de diálogo Guardar como:
HKEY_CURRENT_USER \ SOFTWARE \ Microsoft \ Windows \ CurrentVersion \ Explorer \ CIDSave
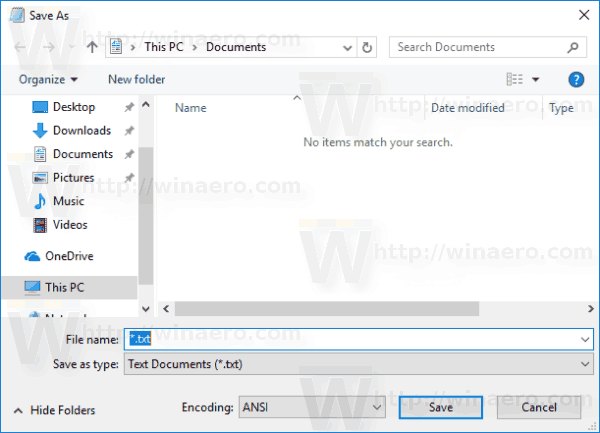
Para restablecer los cuadros de diálogo Abrir y Guardar como en Windows 10, debe hacer lo siguiente.
- Cierre todas las aplicaciones en ejecución.
- Abierto Editor de registro.
- Navegue hasta la siguiente clave de registro:
HKEY_CURRENT_USER \ SOFTWARE \ Microsoft \ Windows \ CurrentVersion \ Explorer \
Consejo: puedes acceder a la clave de registro deseada con un clic.
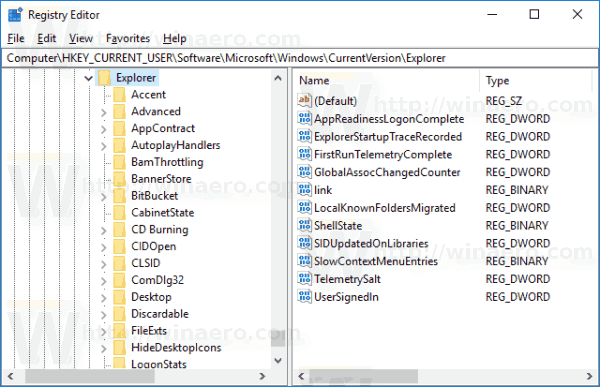
- Elimine las subclaves mencionadas una por una.
ComDlg32 CIDOpen CIDSave
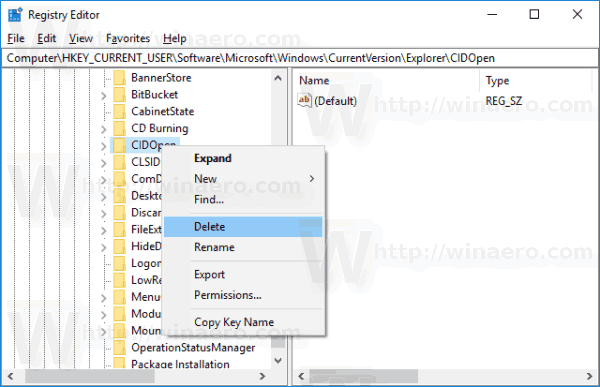
Alternativamente, puede aplicar el siguiente ajuste del Registro:
Editor del registro de Windows, versión 5.00 [-HKEY_CURRENT_USER \ SOFTWARE \ Microsoft \ Windows \ CurrentVersion \ Explorer \ ComDlg32] [-HKEY_CURRENT_USER \ SOFTWARE \ Microsoft \ Windows \ CurrentVersion \ Explorer \ CIDOpen] [-HKEY_CURRENT_USER \ SOFTWARE \ Microsoft \ Windows \ CurrentVersion \ Explorer \ CIDSave]
Copie y pegue el texto anterior en el Bloc de notas y guárdelo como un archivo * .reg. Una vez que haga doble clic en el archivo y confirme la operación de importación, los cuadros de diálogo tendrán su aspecto predeterminado.
Para ahorrar tiempo, puede descargar el siguiente archivo de registro listo para usar desde aquí:
Descargar archivo de registro
Eso es todo.
