Deshabilite la navegación hacia adelante y hacia atrás de Chrome con el desplazamiento del panel táctil
Cómo deshabilitar la navegación hacia atrás y hacia adelante con el panel táctil Desplazamiento con dos dedos en Google Chrome
Google Chrome en Windows integra sus propios gestos del panel táctil para desplazarse con dos dedos. Si bien el desplazamiento hacia arriba y hacia abajo de una página con dos dedos es bienvenido, anula los gestos del panel táctil del sistema operativo para el desplazamiento con dos dedos hacia la izquierda / derecha. Ha asignado estas acciones para navegar hacia atrás / adelante.

A menudo, se ha encontrado a usuarios en la web quejándose de que activaron la navegación hacia atrás / adelante por accidente y perdieron los datos del formulario que habían escrito en una página web. Desafortunadamente, Google Chrome no proporciona ninguna opción en su Configuración para deshabilitar estos gestos del panel táctil para retroceder o avanzar.
Anuncio publicitario
Además, puede haber ocasiones en las que una página web requiera un desplazamiento horizontal, como cuando se ve una imagen grande con zoom. Debido a estos gestos, Chrome evita que el usuario use el panel táctil para desplazarse horizontalmente.
En este artículo veremos cómo deshabilitar la navegación hacia atrás y hacia adelante con el desplazamiento del panel táctil en Google Chrome.
En versiones anteriores de Chrome, cuando esta función se introdujo de forma experimental, solía haber una bandera llamada "Navegación del historial de Overscroll". Lamentablemente, más tarde, los desarrolladores de Google decidieron eliminar esa bandera experimental. Sin embargo, ¡existe un método alternativo!
Siga estos pasos para deshabilitar la navegación hacia atrás / adelante con el desplazamiento con dos dedos en Chrome.
Para deshabilitar la navegación hacia adelante y hacia atrás de Chrome con el desplazamiento del panel táctil
- Cierre el navegador Google Chrome.
- Haga clic con el botón derecho en su acceso directo del escritorio y seleccione Propiedades desde el menú contextual.
- En la pestaña de acceso directo, agregue lo siguiente después crhome.exe:
–Disable-features = TouchpadOverscrollHistoryNavigation. Hay un espacio justo después del.exeparte.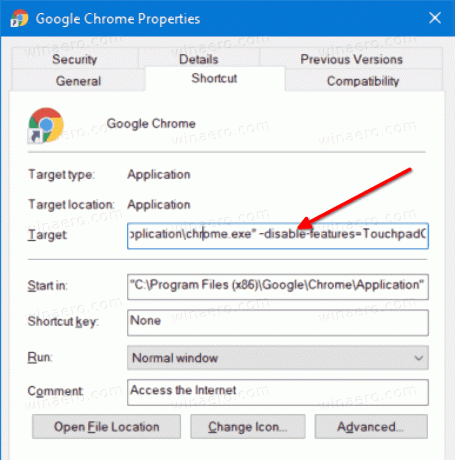
- Haga clic en Aplicar y Aceptar para aplicar el cambio. Confirmar la Solicitud de UAC si se le solicita.
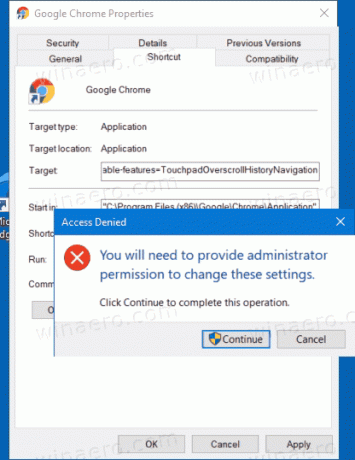
- Reinicie el navegador con el acceso directo modificado.
Estás listo.
Si ejecuta el navegador usando este acceso directo modificado, o si ingresa el Chrome.exe --disable-features = TouchpadOverscrollHistoryNavigation comando en el cuadro de diálogo Ejecutar, tendrá el mismo efecto que establecer la bandera anterior.
Tenga en cuenta que Google a menudo elimina los indicadores y las opciones de la línea de comandos, lo que deja al usuario sin la capacidad de activar o desactivar algunas de las funciones del navegador. Por lo tanto, este ajuste puede dejar de funcionar en una versión futura de Chrome nuevamente.
