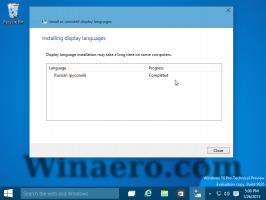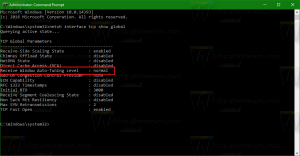Cómo establecer el límite de datos para Wi-Fi y Ethernet en Windows 11
Este artículo le mostrará cómo establecer un límite de datos para Wi-Fi y Ethernet en Windows 11 sin descargar aplicaciones de terceros. Si tiene que lidiar con límites de datos e Internet limitado, Microsoft le proporciona una herramienta conveniente para asegurarse de que no se quede sin datos.
Anuncio publicitario
Por lo tanto, Windows 11 tiene un limitador de datos incorporado para todo tipo de conexiones a Internet y un rastreador de uso de datos. Sin embargo, recuerde que su ISP puede contar el tráfico de manera ligeramente diferente a Windows 11 lo hace. Además, Windows 11 no desactiva la conexión una vez que alcanza el límite. En cambio, le enviará notificaciones con advertencias de que está a punto de exceder su límite de datos.
Para comenzar, debe conectarse a la red para la que desea establecer un límite. Aunque Windows 11 tiene un enlace para establecer límites de red para redes específicas, por alguna razón, no funciona y redirige a los usuarios a la configuración de la red Wi-Fi actual. Tal vez sea solo un error que Microsoft resolverá pronto.
Establecer límite de datos para Wi-Fi en Windows 11
- Abierto Configuración de Windows presionando el Ganar + I teclas. También puede hacer clic con el botón derecho en el botón del menú Inicio y seleccionar Ajustes.
- Ve a la Red e Internet sección.
- Haga clic en el Uso de datos en la esquina superior derecha de la pantalla.
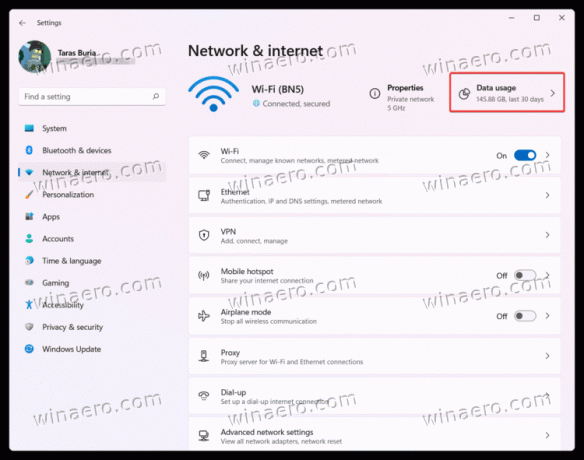
- Haga clic en Ingrese el límite de datos.
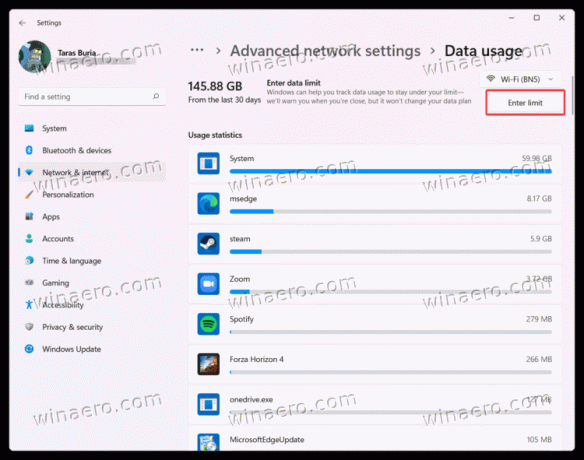
- Ingrese el límite de datos que desea establecer para una red Wi-Fi. Puede especificar límites únicos o mensuales en megabytes o gigabytes.

- Hacer clic Ahorrar para aplicar cambios.
¡Estás listo!
Nota que de forma predeterminada, Windows 11 usa megabytes, así que no olvide cambiar a gigabytes en el Unidad campo.
Después de establecer un límite para Wi-Fi en Windows 11, también puede marcar la red como medida. Esa opción limita las actividades en segundo plano para algunas aplicaciones, evita las actualizaciones automáticas de Windows y aplica otras restricciones para restringir el tráfico de red y ahorrar valiosos megabytes. Para hacerlo, habilite el Conexión medida opción.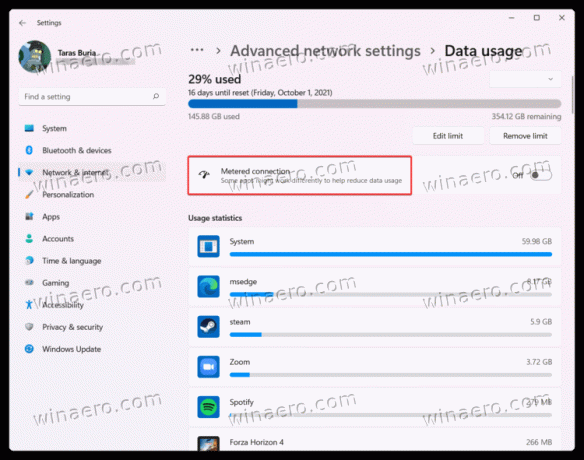
Si usa una conexión a Internet por cable, limitar los datos para Ethernet en Windows 11 es casi idéntico a cómo lo hace con una conexión Wi-Fi. Haz lo siguiente.
Cómo establecer el límite de datos para Ethernet
- Abra la configuración de Windows presionando Ganar + I u otro preferido método.
- Ve a la Red e Internet sección.
- Seleccione Ethernet.
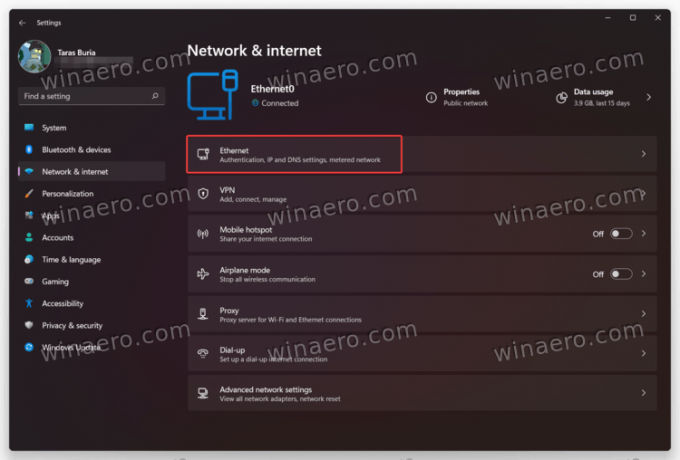
- Haga clic en el Establecer un límite de datos para ayudar a controlar el uso de datos en esta red Enlace.
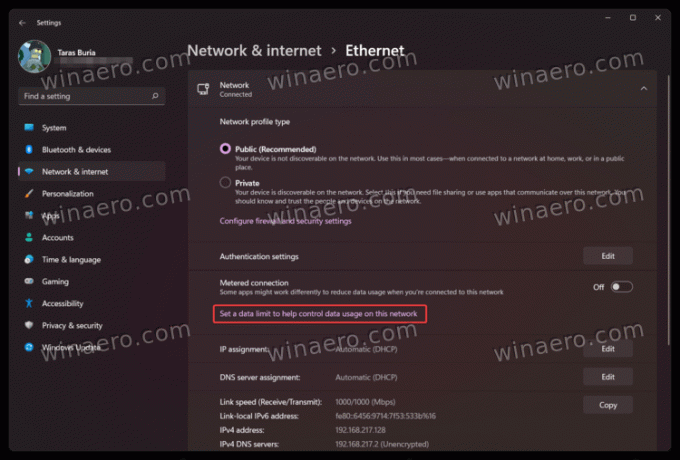
- En la siguiente pantalla, asegúrese de haber seleccionado Ethernet de la lista desplegable sobre el Ingrese el límite botón.
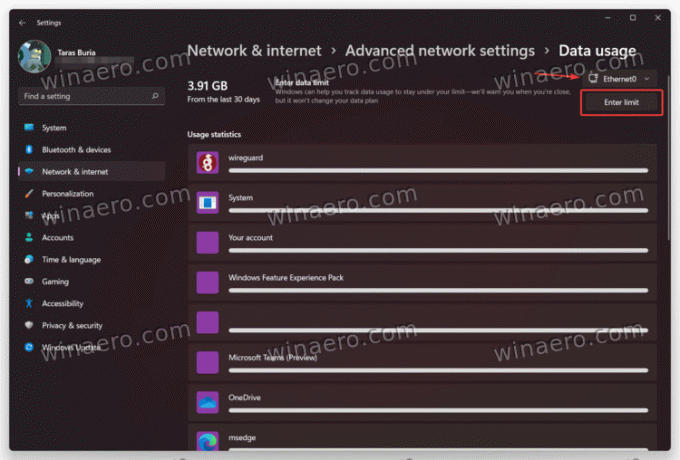
- Ingrese su límite único o mensual. Recuerde elegir las unidades correctas (MB o GB).

- Hacer clic Ahorrar para aplicar cambios. Si es necesario, marque la red como medida.
¡Estás listo!
Cambiar o eliminar el límite de datos de red en Windows 11
- Ve a la Configuración de Windows aplicación y abra la Red e Internet sección.
- Haga clic en el Uso de datos en la esquina superior derecha de la pantalla.
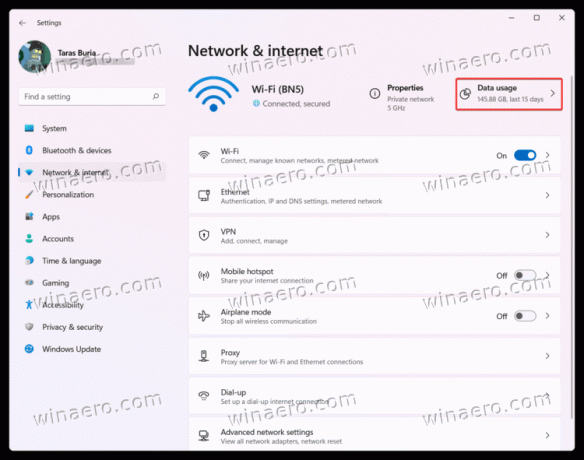
- A continuación, haga clic en el Editar límite para cambiar el límite de datos en Windows 11.

- Ingrese un nuevo límite, luego haga clic en Ahorrar.

- Para eliminar el límite de datos en Windows 11, haga clic en el Eliminar límite botón.
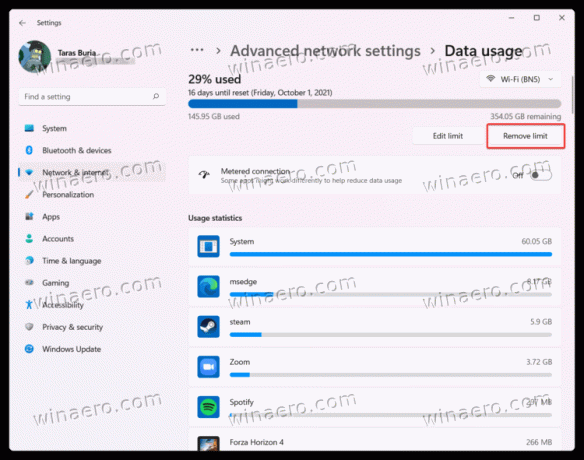
- Confirme la acción presionando el Eliminar botón.

Así es como establece un límite de datos en Windows 11 sin aplicaciones de terceros.