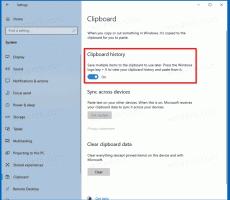Cómo eliminar XPS Document Writer en Windows 10
XPS es un formato de archivo basado en XML diseñado para imprimir contenido en pantalla sin perder fidelidad. También es el formato de cola de impresión de Windows y también se puede utilizar para compartir e intercambiar documentos electrónicos de diseño fijo como PDF. Windows 10 se envía con XPS Document Writer, que es la impresora virtual instalada de fábrica para que pueda crear documentos XPS. Si no encuentra uso para esta impresora XPS y no la va a usar para crear archivos XPS, aquí le mostramos cómo eliminarla rápidamente.
Microsoft envía Windows 10 con la impresora XPS Document Writer instalada de forma predeterminada. Puede ser útil cuando necesita imprimir desde alguna aplicación en una PC donde una impresora no está conectada físicamente. Puede imprimir en esta impresora virtual para crear un archivo XPS. Pero para muchos usuarios, la función XPS Writer no es necesaria. A algunos de ustedes les gustaría deshacerse de él. Esto se puede hacer de cualquiera de las siguientes formas.
Probablemente, la forma más rápida de eliminar la impresora XPS Document Writer es utilizar la línea de comandos. Una vez que ejecute un comando, eliminará la impresora sin indicaciones, cuadros de diálogo ni confirmaciones adicionales.
Quite la impresora XPS Document Writer de Windows 10 usando la línea de comando
Para eliminar esta impresora, abra una nueva instancia de símbolo del sistema, luego escriba o pegue el siguiente comando:
printui.exe / dl / n "Escritor de documentos de Microsoft XPS"
Lo mismo se puede hacer usando PowerShell. Abra una nueva instancia de PowerShell y use el siguiente comando:
Remove-Printer -Name "Escritor de documentos de Microsoft XPS"
Ambos comandos anteriores no producen ningún resultado y eliminan la impresora XPS Document Writer de forma rápida y silenciosa.
Si prefiere la forma GUI de eliminar esta impresora, puede hacer lo siguiente.
Quite la impresora XPS Document Writer de Windows 10 usando GUI
-
Configuración abierta.
- Vaya a Dispositivos: Impresoras y escáneres.
- A la derecha, seleccione el elemento denominado Escritor de documentos Microsoft XPS:
Una vez que lo haya seleccionado, la opción Retire el dispositivo aparecerá debajo del nombre de la impresora. Úselo para eliminar el escritor de documentos XPS.
Estás listo.
Algún día, puede cambiar de opinión y decidir volver a agregar la función XPS Document Writer a Windows 10. Esto puede hacerse de la siguiente manera.
- Abrir el panel de control.
- Vaya a Panel de control \ Hardware y sonido \ Dispositivos e impresoras:
- Haga clic en el botón "Agregar una impresora" en la barra de herramientas:
- En el cuadro de diálogo que aparece, haga clic en el enlace "La impresora que quiero no está en la lista":
- En "Buscar una impresora por otras opciones", seleccione "Agregar una impresora local o una impresora de red con configuración manual":
- En la página siguiente, bajo la opción "Usar un puerto existente", debe seleccionar "PORTPROMPT: (Puerto local)" de la lista desplegable.
- Seleccione Microsoft en la lista de fabricantes a la izquierda y elija el elemento "Microsoft XPS Document Writer v4" a la derecha.
- En la página siguiente, marque la opción "Usar el controlador que está instalado actualmente" y haga clic en el botón Siguiente.
- En la página siguiente, puede personalizar el nombre de la impresora, p. Ej. elimine la parte "v4" para que utilice el nombre predeterminado "Microsoft XPS Document Writer".
- El último paso le permite configurar la impresora como predeterminada. Si va a configurarla como su impresora predeterminada, marque la opción y listo.
Eso es todo.