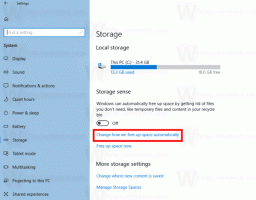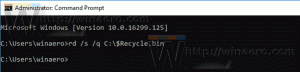Cómo deshabilitar los consejos de la barra de juegos en Windows 10
Windows 10 viene con una función Game DVR, que era parte de la aplicación Xbox. A partir de la versión 1704 de Windows 10 Creators Update, se integra directamente en el sistema operativo. Si desea deshacerse de los consejos que muestra Game Bar, siga las instrucciones a continuación.
La barra de juegos se puede usar para grabar videos y capturar capturas de pantalla de los juegos que está jugando en Windows 10. Te permite transmitir rápidamente tu juego.
Cuando la barra de juegos está habilitada, puede mostrarte sugerencias cuando comienzas un juego. Los consejos incluyen varios consejos y recomendaciones sobre el uso de la barra de juegos.
Para deshabilitar las sugerencias de la barra de juegos en Windows 10, Haz lo siguiente.
- prensa Ganar + GRAMO para abrir la barra de juegos. Puedes hacerlo desde cualquier juego terrestre.
- En la barra de juegos, haz clic en el ícono de Configuración.
- Para desactivar los consejos de la barra de juegos, desmarca la opción "Mostrar sugerencias cuando empiezo un juego" como se muestra a continuación.
Lo mismo se puede hacer con un ajuste del Registro. Si desea desactivarlo con este método, siga las instrucciones a continuación.
Abra la aplicación Registry Editor y vaya a la siguiente clave:
HKEY_CURRENT_USER \ Software \ Microsoft \ GameBar
Propina: Cómo saltar a la clave de registro deseada con un clic.
Si no tiene dicha clave, puede crearla.
Aquí, cree o modifique el nuevo valor DWORD de 32 bits denominado ShowStartupPanel. Establezca sus datos de valor en 0 para deshabilitar las sugerencias de la barra de juegos. Si necesita habilitarlos con un ajuste, configure ShowStartupPanel en 1. Nota: Incluso si eres ejecutando una versión de Windows de 64 bits, todavía necesita crear un valor DWORD de 32 bits.
Cabe mencionar que algunos consejos tienen una casilla de verificación para ocultarlos. Por ejemplo, el siguiente consejo tiene la casilla de verificación "No volver a mostrar esto".