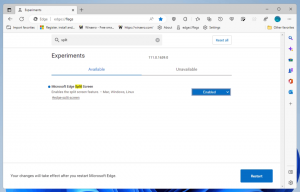Cambiar el uso máximo de CPU de Windows Defender para escaneo
Cómo cambiar el uso máximo de CPU de Windows Defender para un escaneo en Windows 10
El antivirus de Windows Defender utiliza definiciones de inteligencia de seguridad para detectar amenazas. Windows 10 descarga automáticamente la inteligencia más reciente disponible a través de Windows Update. En Windows 10, es posible limitar el uso máximo de CPU para un escaneo para evitar que Windows Defender consuma muchos recursos del sistema. Estos son los métodos que puede utilizar.
Windows Defender es la aplicación antivirus predeterminada que se envía con Windows 10. Las versiones anteriores de Windows como Windows 8.1, Windows 8, Windows 7 y Vista también lo tenían, pero anteriormente era menos eficiente ya que solo escaneaba software espía y adware. En Windows 8 y Windows 10, Defender se basa en la aplicación Microsoft Security Essentials, que ofrece una mejor protección al agregar una protección completa contra todo tipo de malware. Microsoft está cambiando el nombre de la aplicación Microsoft Defender.
La versión reciente de Windows 10 viene con una nueva aplicación llamada Seguridad de Windows. La aplicación, anteriormente conocida como "Panel de control de Windows Defender" y "Seguridad de Windows Defender Center ", ha sido creado para ayudar al usuario a controlar su configuración de seguridad y privacidad de forma clara y forma útil. Incluye todas las configuraciones relacionadas con Windows Defender. La aplicación Security Center se revisa en la publicación. Centro de seguridad de Windows Defender en Windows 10 Creators Update.
Puede iniciar Seguridad de Windows desde el menú Inicio o con un atajo especial. Alternativamente, puede acceder a él usando su icono de bandeja.
Nota: Windows 10 permite deshabilitar Windows Defender solo temporalmente con una opción especial en Seguridad de Windows. Después de un período de tiempo, se volverá a habilitar automáticamente. Si necesita deshabilitarlo permanentemente, consulte
Deshabilitar Windows Defender en Windows 10.
Microsoft actualiza continuamente la inteligencia de seguridad en los productos antimalware para cubrir las últimas amenazas y ajustar constantemente lógica de detección, mejorando la capacidad del antivirus de Windows Defender y otras soluciones antimalware de Microsoft para identificar con precisión amenazas. Esta inteligencia de seguridad trabaja directamente con la protección basada en la nube para brindar una protección de próxima generación rápida y potente mejorada por IA. Tambien usted puede actualizar definiciones manualmente.
De forma predeterminada en Windows 10, Windows Defender está configurado para utilizar un uso máximo del 50% de la CPU cuando realiza un análisis antivirus. Es posible cambiar un porcentaje del uso de la CPU que la aplicación no debe exceder. Así es como se puede hacer.
Para cambiar el uso máximo de CPU de Windows Defender para escanear en Windows 10,
- Abra PowerShell como administrador. Consejo: puedes agregar el menú contextual "Abrir PowerShell como administrador".
- Escriba o copie y pegue el siguiente comando:
Get-MpPreference | seleccione ScanAvgCPULoadFactor. Esto mostrará el límite de porcentaje de uso de CPU actual para Windows Defender. - Para cambiarlo, emita el comando
Establecer-MpPreference -ScanAvgCPULoadFactor. El valor válido para debe estar en el rango de 5 a 100. - Además, puede configurar a 0. Esto eliminará el límite de CPU y permitirá que Windows Defender consuma el 100% de la CPU si es necesario. No te recomiendo que uses este modo.
¡Estás listo!
Alternativamente, puede usar una Política de grupo para especificar el límite de porcentaje de CPU para un análisis de Windows Defender. Si está ejecutando Windows 10 Pro, Enterprise o Education edición, puede utilizar la aplicación Editor de políticas de grupo local para configurar las opciones con una GUI. De lo contrario, puede aplicar un ajuste de registro (ver más abajo).
Cambiar el uso máximo de CPU de Windows Defender para escanear con la directiva de grupo
- prensa Ganar + R teclas juntas en su teclado y escriba:
gpedit.msc
Presione Entrar.
- Se abrirá el Editor de políticas de grupo.
- Ir a Configuración del equipo / Plantillas administrativas / Componentes de Windows / Microsoft Defender Antivirus / Escaneo.
- A la derecha, haga doble clic en el Especifique el porcentaje máximo de utilización de la CPU durante un análisis política.
- Habilite esta política.
- Debajo Opciones, ingrese el límite de porcentaje de CPU deseado.
- Haga clic en Aplicar y Aceptar.
Finalmente, si su Windows 10 no incluye el Editor de políticas de grupo local, puede aplicar un ajuste en el Registro. Aquí es cómo.
Cambiar el uso máximo de CPU de Windows Defender para escanear en el registro
- Abierto Editor de registro.
- Vaya a la siguiente clave de registro:
HKEY_LOCAL_MACHINE \ SOFTWARE \ Políticas \ Microsoft \ Windows Defender \ Scan
Consejo: ver cómo saltar a la clave de registro deseada con un clic. Si no tiene dicha clave, simplemente créela. - Aquí, modifique o cree un nuevo valor DWORD de 32 bits AvgCPULoadFactor. Nota: Incluso si eres ejecutando Windows de 64 bits, aún necesita usar un DWORD de 32 bits como tipo de valor.
- Cambie el editor de datos de valor a Decimaly establezca los datos de valor en un valor de 5 a 100 para el uso máximo de CPU.
Más tarde, puede eliminar el AvgCPULoadFactor valor para deshacer el cambio.
¡Eso es todo!
Sugerencia: si no encuentra utilidad para la seguridad de Windows y desea deshacerse de ella, puede encontrar útiles los siguientes artículos:
- Ocultar el icono de la bandeja de seguridad de Windows en Windows 10
- Cómo deshabilitar el Centro de seguridad de Windows Defender
Finalmente, es posible que desee deshabilitar la aplicación antivirus de Windows Defender.
Artículos relacionados:
- Habilitar o deshabilitar la protección contra manipulaciones en Windows 10
- Windows 10: Ver proveedores de seguridad en Seguridad de Windows
- Habilite el bloqueo de seguridad de Windows comportamientos sospechosos en Windows 10
- Ver el historial de protección de Windows Defender en Windows 10
- Habilitar la zona de pruebas de Windows Defender en Windows 10
- Programar escaneo en Windows Defender en Windows 10
- Cómo habilitar la protección de aplicaciones de Windows Defender en Windows 10
- Cómo agregar exclusiones para Windows Defender en Windows 10