Eliminar versiones anteriores del historial de archivos en Windows 10
El historial de archivos es una característica muy útil de Windows 10. Le permite crear una copia de seguridad de los datos importantes almacenados en sus carpetas Documentos, Imágenes, Música, Videos y Escritorio. Puede especificar la unidad donde planea almacenar su copia de seguridad. Evitará la pérdida de datos en caso de que algo salga mal. En este artículo, veremos cómo eliminar versiones anteriores de archivos y carpetas almacenados en el Historial de archivos en Windows 10.
Anuncio publicitario
Windows 10 viene con un sistema de respaldo integrado llamado "Historial de archivos". Permite al usuario crear una copia de seguridad de los archivos almacenados en su PC. Hay varios casos de uso para esta función. Por ejemplo, puede ayudarlo a transferir sus archivos de una PC vieja a una nueva. O puede usarlo para hacer una copia de seguridad de sus archivos en una unidad extraíble externa. La función Historial de archivos se introdujo por primera vez en Windows 8 y se ha mejorado en Windows 10. Permite navegar y restaurar diferentes versiones de archivos.
El historial de archivos requiere el uso del sistema de archivos NTFS. El historial de archivos se basa en la función de diario de NTFS para realizar un seguimiento de los cambios en los archivos. Si el diario contiene registros sobre cambios, el Historial de archivos incluye los archivos actualizados en el archivo automáticamente. Esta operación es muy rápida.
Nota: supongo que tienes Historial de archivos habilitado en Windows 10.
Para eliminar versiones anteriores del historial de archivos en Windows 10, Haz lo siguiente.
- Abre el clásico Panel de control aplicación.
- Vaya a Panel de control \ Sistema y seguridad \ Historial de archivos.

- Clickea en el Ajustes avanzados enlace de la izquierda.
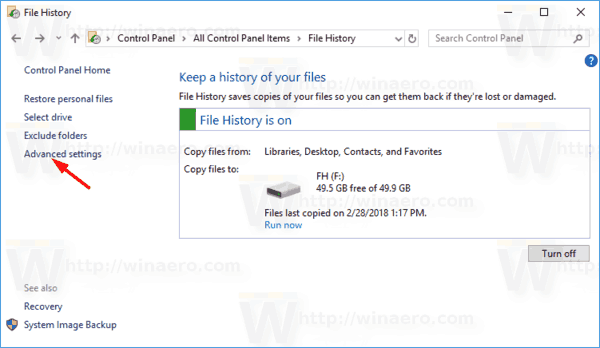
- En la sección Versiones, haga clic en el enlace Limpiar versiones. Nota: Aparece deshabilitado si no tiene ninguna versión anterior de sus datos en el Historial de archivos.
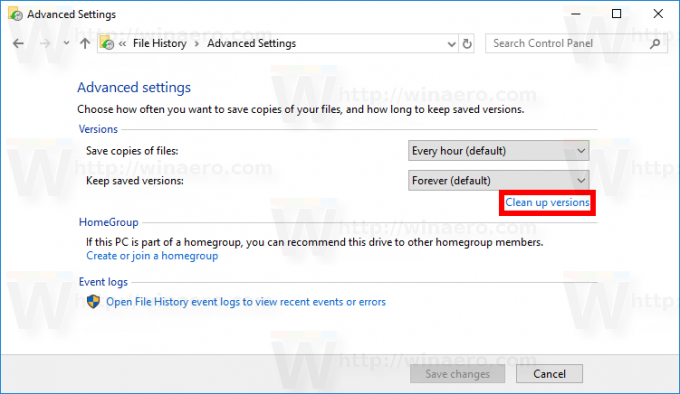
- Seleccione el período de tiempo de las versiones que desea eliminar y haga clic en el Limpiar botón.
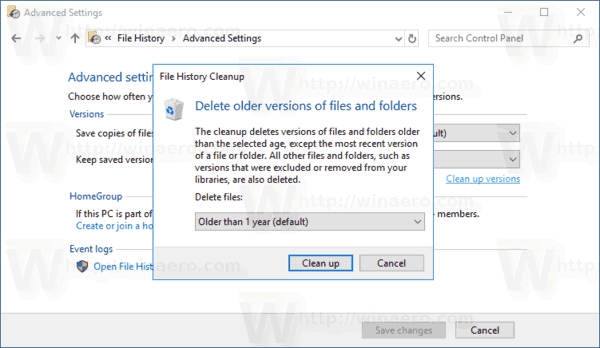
La aplicación Historial de archivos eliminará los archivos antiguos que quepan dentro del período de tiempo seleccionado.
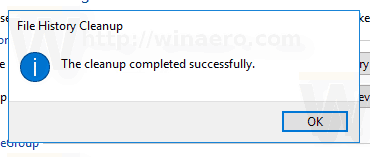
De lo contrario, se le pedirá que elija un período de tiempo más corto.
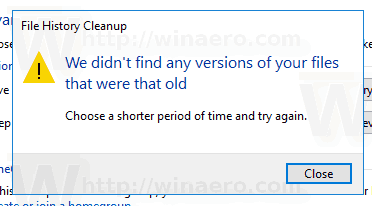
La herramienta FhManagew.exe
Las versiones anteriores del archivo Historial de archivos se pueden eliminar desde un símbolo del sistema. El sistema operativo incluye una utilidad de consola especial, fhmanagew.exe.
El programa FhManagew.exe elimina las versiones de archivo que superan una edad especificada del dispositivo de destino del Historial de archivos asignado actualmente. Este programa está disponible en Windows 8 y versiones posteriores.
Puede usarlo de la siguiente manera.
- Abra una nueva instancia de símbolo del sistema.
- Escriba el siguiente comando:
FhManagew.exe-edad de limpieza - Reemplace la parte de la antigüedad con la edad mínima, en días, de las versiones de archivo que se pueden eliminar.
Se elimina una versión de archivo si se cumplen las dos condiciones siguientes:
- La versión del archivo es anterior a la edad especificada.
- El archivo ya no se incluye en el ámbito de protección o hay una versión más reciente del mismo archivo en el dispositivo de destino.
Si el parámetro de edad se establece en cero, se eliminan todas las versiones de archivo, excepto la versión más reciente de cada archivo que está presente actualmente en el alcance de protección.
Ejemplos:
FhManagew.exe -cleanup 0
Elimina todas las versiones excepto la última.
FhManagew.exe -cleanup 30
Elimina archivos de más de 1 mes.
FhManagew.exe -cleanup 360
Elimina archivos de más de 1 año.
Para suprimir toda la salida del programa, use el -tranquilo opción de línea de comandos.
FhManagew.exe -cleanup 360 -quiet
Eso es todo.
Artículos relacionados:
- Cómo restablecer el historial de archivos en Windows 10
- Cambiar la unidad para el historial de archivos en Windows 10
