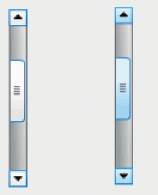Cómo agregar o eliminar aplicaciones de inicio en Windows 10
Cuantas más aplicaciones instale en su computadora, más tiempo llevará iniciar Windows. Esto se debe a que muchas aplicaciones se cargan al inicio y ralentizan el proceso de inicio. Cuanto más larga se vuelve esa lista, más lento se carga su sistema operativo después de un reinicio o apagado. En este artículo, revisaremos algunas formas básicas de administrar aplicaciones de inicio en Windows 10 para que su sistema operativo siga siendo más receptivo. Este artículo también se aplica a Windows 8.1 y Windows 8.
Anuncio publicitario
Actualización: a partir de Windows 10 build 17017, hay una página especial en Ajustes para administrar aplicaciones de inicio. Puede encontrarlo en Configuración - Aplicaciones - Inicio. Vea la siguiente captura de pantalla:

Cómo administrar las aplicaciones de inicio
Para administrar las aplicaciones de inicio, debe revisarlas todas para poder desactivar las que no desee. Esto se puede hacer a través del Administrador de tareas en Windows 10. Todo lo que necesitas hacer es abre la aplicación Administrador de tareas y vaya a la pestaña Inicio:
Consejo: abre la pestaña Inicio del Administrador de tareas directamente en Windows 10 ejecutando el siguiente comando:
taskmgr / 0 / inicio
prensa Teclas de método abreviado de Win + R juntas en el teclado y escriba el comando mencionado anteriormente en el cuadro Ejecutar. Consulte el siguiente artículo para obtener más detalles: Cómo abrir la pestaña Inicio del Administrador de tareas directamente en Windows 8.
En la pestaña Inicio, verá la lista completa de aplicaciones que comienzan con Windows.
Propina: Puede que tengas curiosidad cómo calcula el Administrador de tareas el "impacto de inicio" de las aplicaciones.
Con la pestaña Inicio del Administrador de tareas, puede evitar fácilmente que una aplicación se inicie con su sistema operativo. Es muy fácil: simplemente haga clic con el botón derecho en la aplicación deseada y seleccione "Desactivar" en el menú contextual.
Para habilitar la aplicación deshabilitada, solo necesita hacer clic derecho nuevamente y elegir el comando "Habilitar" en el menú contextual.
Ahora sabe cómo habilitar o deshabilitar las aplicaciones de inicio. Veamos cómo agregar una nueva aplicación para cargar al inicio o eliminar una existente.
Cómo agregar o eliminar aplicaciones de inicio para el usuario actual
Los elementos de inicio para el usuario actual se almacenan generalmente en dos ubicaciones: el Registro y la carpeta especial "Inicio". La carpeta Inicio es una forma más fácil de administrar aplicaciones. Para agregar o eliminar una aplicación de la carpeta Inicio, debe hacer lo siguiente:
- prensa Teclas de método abreviado de Win + R juntas y escriba lo siguiente en el cuadro Ejecutar:
shell: Inicio
El texto de arriba es un comando de shell especial que abrirá la carpeta de Inicio directamente.

La carpeta de inicio se encuentra aquí:
C: \ Usuarios \ Su nombre de usuario \ AppData \ Roaming \ Microsoft \ Windows \ Menú Inicio \ Programas \ Inicio
Simplemente copie y pegue un acceso directo en esta carpeta para que la aplicación se cargue cuando se inicie Windows. Para eliminar la aplicación de la carpeta Inicio, elimine el acceso directo correspondiente.

¡Eso es todo!Para agregar o eliminar aplicaciones de inicio para el usuario actual del Registro, debe seguir las instrucciones a continuación:
- Abierto Editor de registro.
- Vaya a la siguiente clave:
HKEY_CURRENT_USER \ Software \ Microsoft \ Windows \ CurrentVersion \ Run
- Allí encontrará elementos de inicio para los usuarios actuales que se almacenan en el Registro:

Para eliminar un elemento, haga clic con el botón derecho en él y elija Eliminar en el menú contextual: Para agregar un nuevo elemento de inicio, debe crear un nuevo valor de cadena con cualquier nombre deseado y establecer sus datos de valor en la ruta completa de la aplicación que desea cargar al inicio:
Para agregar un nuevo elemento de inicio, debe crear un nuevo valor de cadena con cualquier nombre deseado y establecer sus datos de valor en la ruta completa de la aplicación que desea cargar al inicio:
Cómo agregar o eliminar aplicaciones de inicio para todos los usuarios
El método es prácticamente el mismo que agregar una aplicación para un solo usuario. La carpeta de inicio y la clave de registro son diferentes para todos los usuarios.
Para agregar o eliminar elementos de inicio para todos los usuarios a través de la carpeta Inicio, escriba el siguiente comando de shell en el cuadro de diálogo Ejecutar:
shell: Inicio común
Se abrirá la siguiente carpeta:
C: \ ProgramData \ Microsoft \ Windows \ Menú Inicio \ Programas \ Inicio
Allí puede agregar o eliminar accesos directos para cualquier aplicación que desee. Los accesos directos de esta carpeta comenzarán con Windows para todos los usuarios de su PC.
En cuanto a la clave del Registro de todos los usuarios, deberá ir a la siguiente clave:
HKEY_LOCAL_MACHINE \ SOFTWARE \ Microsoft \ Windows \ CurrentVersion \ Run
Aquí debe crear o eliminar valores de cadena como se describe anteriormente. El nombre del valor puede ser cualquier cosa, pero los datos del valor deben contener la ruta completa al ejecutable (.EXE) de la aplicación que desea ejecutar al inicio.
Eso es todo. Para la gestión avanzada de aplicaciones de inicio, le recomiendo que eche un vistazo a la excelente Autoruns de SysInternals herramienta:

La aplicación Autoruns es la aplicación de gestión de inicio más completa y cubre todas las ubicaciones. No solo le permite administrar aplicaciones de inicio, sino también muchos otros objetos, incluidas las extensiones de shell que se cargan con el shell de Explorer, tareas programadas, servicios del sistema y otros componentes del sistema.
Agregue una aplicación instalada desde la Tienda Windows al inicio
Si desea agregar una aplicación instalada desde la Tienda Windows al Inicio, no puede usar métodos tradicionales. Vea cómo se puede hacer en el siguiente artículo:
Cómo agregar aplicaciones de la tienda al inicio en Windows 10
Eso es todo.