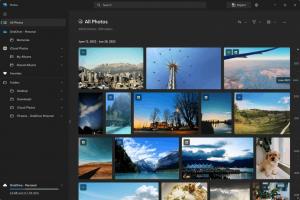Cómo cambiar cuánto tiempo permanecen abiertas las notificaciones en Windows 11
A continuación, se explica cómo cambiar el tiempo que permanecen las notificaciones en la pantalla en Windows 11. Windows 11 mantiene las notificaciones en su pantalla durante 5 segundos de forma predeterminada. Después de eso, el sistema operativo mueve las notificaciones al centro de notificaciones, a menos que sea una notificación importante que requiera acción, como un aviso de actualización, una alarma o un recordatorio.
Algunas personas pueden querer cambiar eso debido a sus preferencias personales o limitaciones físicas. Afortunadamente, es muy fácil cambiar el tiempo que Windows 11 muestra las notificaciones en la pantalla.
Cambiar cuánto tiempo permanecen las notificaciones en la pantalla en Windows 11
Puede personalizar cuánto tiempo permanecen las notificaciones en la pantalla en Windows 11 utilizando la aplicación Configuración, el Panel de control y el Editor del registro. Los cambios afectan solo a la cuenta de usuario actual. Repasemos estos métodos.
Cambiar cuánto tiempo permanecen las notificaciones en Configuración
- prensa Ganar + I o haga clic con el botón derecho en el botón del menú Inicio y seleccione Ajustes. También puede abrir la aplicación Configuración en Windows 11 usando otros metodos.
- Ir a Accesibilidad y haga clic en el Efectos visuales sección.
- Encuentra el "Descartar notificaciones después de este período de tiempo"y elija otra opción de 5 segundos para 5 minutos.
Estás listo.
Entonces, el valor predeterminado es 5 segundos, pero puede hacer que Windows 11 mantenga las notificaciones en la pantalla hasta 5 minutos. Solo tenga en cuenta que no puede configurar las notificaciones de Windows 11 para que permanezcan en el monitor durante menos de 5 segundos.
Así es como cambia el tiempo que permanecen las notificaciones en la pantalla en Windows 11 usando la aplicación Configuración. No es necesario reiniciar el shell, la computadora, guardar los cambios manualmente, etc. Windows aplicará los cambios inmediatamente.
Configure el tiempo de espera de las notificaciones en Windows 11 usando el Panel de control clásico
Los nuevos usuarios de Windows 11 que provienen de Windows 8 y versiones anteriores pueden preferir el panel de control clásico para cambiar varios ajustes. Aunque algunas opciones ya no están disponibles en el Panel de control desde Windows 10, aún puede cambiar cuánto tiempo permanecen las notificaciones en la pantalla en Windows 11 usando el Panel de control clásico. A continuación se explica cómo hacerlo.
Para configurar el tiempo de espera de las notificaciones en Windows 11, haga lo siguiente.
- prensa Ganar + R y entrar en el
controlmando. - En el Panel de control, vaya a Facilidad de acceso > Centro de accesibilidad.
- Haga clic en el "Usar la computadora sin pantalla" Enlace.
- En la siguiente pantalla, busque el "Ajustar los límites de tiempo y las imágenes parpadeantes" sección.
- Elija una nueva opción de una lista desplegable. Nuevamente, puede seleccionar un tiempo de espera entre 5 segundos y 5 minutos.
- Hacer clic OK para aplicar los cambios.
¡Hecho! Finalmente, hay un ajuste de Registro que puede usar para configurar el tiempo de espera de la notificación de visualización en Windows 11. Aquí vamos.
Cambiar la duración de visualización de notificaciones en Windows 11 usando el Editor del Registro
Por último, esta es la forma más complicada de cambiar la duración de las notificaciones de Windows 11. Puede ajustar la configuración cambiando una clave de registro manualmente o con archivos REG listos para usar.
Para cambiar la duración de visualización de notificaciones en el Registro, haga lo siguiente.
- prensa Ganar + R y entrar
regedit. Ese comando se abre Editor del registro de Windows. - Vaya a la siguiente ruta: HKEY_CURRENT_USER \ Panel de control \ Accesibilidad.
- Encuentra el Duración del mensaje valor y haga doble clic en él.
- Cambiar el Base opción de Hexadecimal para Decimal.
- Especifique un nuevo valor de datos en segundos. El valor mínimo es 5 segundos (predeterminado), y el máximo es 300 (5 minutos).
- Hacer clic OK para guardar los cambios.
- Finalmente, reiniciar Explorer, cierre sesión y vuelva a iniciar sesión, o reinicie la computadora.
¡Hecho!
Nota: no puede configurar el Duración del mensaje valor inferior a 5 o superior a 300. Windows 11 simplemente ignorará estos valores fuera de rango.
Así es como cambia el tiempo que Windows 11 mantiene las notificaciones en la pantalla.