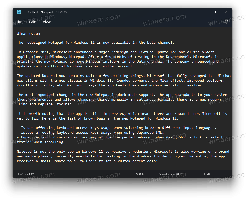Minimice el número de conexiones simultáneas a Internet en Windows 10
Cómo minimizar el número de conexiones simultáneas a Internet en Windows 10
En Windows 10, existe una opción de política especial que determina si una computadora puede tener múltiples conexiones a Internet o a un dominio de Windows. Si se permiten múltiples conexiones, determina cómo se enrutará el tráfico de la red. A continuación se explica cómo configurarlo.
Anuncio publicitario
La gestión de conexión automática, introducida en Windows 8, toma decisiones de conexión al analizar las interfaces de banda ancha móvil, Wi-Fi y Ethernet. Puede conectarse y desconectarse automáticamente de Wi-Fi y / o dispositivos móviles de banda ancha.

La política 'Minimizar conexiones simultáneas' cambia el comportamiento de la administración automática de conexiones. De forma predeterminada, Windows intenta mantener la menor cantidad de conexiones simultáneas que ofrecen el mejor nivel de conectividad disponible. Windows mantiene la conectividad a las siguientes redes:
- Cualquier red Ethernet
- Cualquier red que se conectó manualmente durante la sesión de usuario actual
- La conexión a Internet más preferida
- La conexión más preferida al dominio de Active Directory, si la PC está unida a un dominio
La política 'Minimizar conexiones simultáneas' especifica si una computadora puede tener múltiples conexiones a Internet, a un dominio de Windows o a ambos. Si se permiten múltiples conexiones, la política determina cómo se enruta el tráfico de la red.
Si está ejecutando Windows 10 Pro, Enterprise o Education edición, luego puede usar la aplicación Editor de políticas de grupo local para configurar la opción de política. Está disponible en el SO listo para usar. Los usuarios de Windows 10 Home pueden aplicar un ajuste de registro. Repasemos estos métodos.
Minimice los valores de la política numérica de conexiones simultáneas
Si esta política se establece en 0, una computadora puede tener conexiones simultáneas a Internet, a un dominio de Windows o a ambos. El tráfico de Internet se puede enrutar a través de cualquier conexión, incluida una conexión celular o cualquier red con medidor.
Si esta política se establece en 1, cualquier nueva conexión automática a Internet se bloquea cuando la computadora tiene al menos una conexión a Internet activa a un tipo de red preferido. El orden de preferencia es el siguiente:
- Ethernet
- WLAN
- Celular
Siempre se prefiere Ethernet cuando está conectado. Los usuarios aún pueden conectarse manualmente a cualquier red.
Si esta configuración de política se establece en 2, el comportamiento es similar a cuando se establece en 1. Sin embargo, si hay una conexión de datos móviles disponible, esa conexión siempre permanecerá conectada para los servicios que requieran una conexión móvil. Cuando el usuario está conectado a una conexión WLAN o Ethernet, no se enruta el tráfico de Internet a través de la conexión celular. Esta opción estuvo disponible por primera vez en Windows 10, versión 1703.
Si esta configuración de política se establece en 3, el comportamiento es similar a cuando se establece en 2. Sin embargo, si hay una conexión Ethernet, Windows no permite que los usuarios se conecten a una WLAN manualmente. Una WLAN solo se puede conectar (automática o manualmente) cuando no hay conexión Ethernet.
Para minimizar el número de conexiones simultáneas a Internet en Windows 10,
- Abra el editor de políticas de grupo local aplicación, o iníciela para todos los usuarios excepto el administrador, o para un usuario específico.
- Navegar a ComputadoraConfiguración \ Plantillas administrativas \ Red \ Administrador de conexiones de Windows a la izquierda.

- A la derecha, busque la configuración de política Minimice la cantidad de conexiones simultáneas a Internet o un dominio de Windows.
- Haga doble clic en él y establezca la política en Activado.

- En la lista desplegable, seleccione una de las opciones admitidas, es decir
- 0 = Permitir conexiones simultáneas
- 1 = Minimizar conexiones simultáneas
- 2 = Mantente conectado al celular
- 3 = Evitar Wi-Fi cuando está en Ethernet.
Estás listo.
Minimice el número de conexiones simultáneas a Internet en el registro
- Abierto Editor de registro.
- Vaya a la siguiente clave de registro:
HKEY_LOCAL_MACHINE \ Software \ Policies \ Microsoft \ Windows \ WcmSvc \ GroupPolicy.Consejo: ver cómo saltar a la clave de registro deseada con un clic. - Si no tiene dicha clave, simplemente créela.
- Aquí, cree un nuevo valor DWORD de 32 bits fMinimizeConnections. Nota: Incluso si eres ejecutando Windows de 64 bits, aún necesita usar un DWORD de 32 bits como tipo de valor.
- Configúrelo en uno de los siguientes valores:
- 0 = Permitir conexiones simultáneas
- 1 = Minimizar conexiones simultáneas
- 2 = Mantente conectado al celular
- 3 = Evitar Wi-Fi cuando está en Ethernet.
- Para que los cambios realizados por el ajuste del Registro surtan efecto, debe reiniciar Windows 10.
Más tarde, puede eliminar el fMinimizeConnections valor para restaurar los valores predeterminados del sistema.
También puede descargar los siguientes archivos de registro listos para usar, incluido el ajuste para deshacer:
Descargar archivos de registro
Eso es todo.
Consejo: puedes intente habilitar GpEdit.msc en Windows 10 Home.
Artículos de interés:
- Cómo ver las políticas de grupo aplicadas en Windows 10
- Todas las formas de abrir el editor de políticas de grupo local en Windows 10
- Aplicar la política de grupo a todos los usuarios excepto al administrador en Windows 10
- Aplicar la política de grupo a un usuario específico en Windows 10
- Restablecer todas las configuraciones de políticas de grupo locales a la vez en Windows 10
- Habilite Gpedit.msc (directiva de grupo) en Windows 10 Home