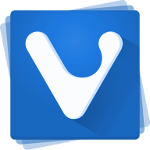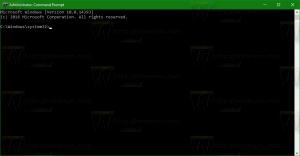Agregar impresora al menú Enviar a en Windows 10
Cómo agregar una impresora al menú Enviar a en Windows 10
Puede agregar cualquier impresora instalada al menú contextual 'Enviar a' para imprimir cualquier documento o archivo mucho más rápido. No cambiará su impresora predeterminada ni requerirá ejecutar comandos de menú adicionales. Además, puede tener más de una impresora en el menú contextual Enviar a para seleccionar dónde imprimir sus archivos al instante.
El menú contextual Enviar a del Explorador de archivos en Windows 10 contiene varios elementos de forma predeterminada, como Escritorio, Bluetooth, Correo, etc. Es posible que haya notado que algunas aplicaciones pueden ampliar el menú Enviar a con sus propios atajos. Por ejemplo, Skype coloca su icono en el menú Enviar a.
En Windows 10, el menú contextual Enviar a del Explorador de archivos contiene varios elementos:
- Carpeta comprimida: le permite agregar el archivo o carpeta seleccionados dentro de un archivo ZIP.
- Escritorio: le permite crear un acceso directo al archivo seleccionado y colocarlo directamente en el escritorio.
- Documentos: le permite enviar el elemento seleccionado a la carpeta Documentos.
- Destinatario de fax: enviará la selección por fax a través del programa de fax predeterminado.
- Destinatario de correo: enviará la selección por correo electrónico a través de su programa de correo electrónico predeterminado.
- Unidades extraíbles y recursos compartidos de red.
- Dispositivo Bluetooth: permite enviar los archivos a un dispositivo Bluetooth emparejado.
El usuario puede personalizarlo agregando carpetas y aplicaciones a ese menú, y cambiar iconos para elementos predeterminados. También es posible colocar un acceso directo a la impresora allí para imprimir cualquier documento o archivo en la impresora deseada directamente sin cambiar la impresora predeterminada y seleccionarla en el cuadro de diálogo Imprimir.
Repasemos el procedimiento en detalle.
Para agregar una impresora al menú Enviar a en Windows 10,
- Abierto Explorador de archivos.
- Escriba o copie y pegue la siguiente línea en la barra de direcciones de Explorer:
shell: PrintersFolder. Golpea el Ingresar llave para abrir el Impresoras carpeta. - Ahora, abre un nueva instancia del Explorador de archivos, p.ej. Cambio + click izquierdo en el icono del Explorador de archivos.
- En la nueva ventana, escriba
shell: sendtoen la barra de direcciones del Explorador y presione Enter. - Ahora tiene abiertas las carpetas 'Enviar a' e 'Impresoras'. Arrastre y suelte la (s) impresora (s) de su elección de la carpeta Impresoras para Enviar a.
- Cambie el nombre de la impresora y / o cambie su icono si lo desea.
¡Estás listo! De esta manera, puede crear accesos directos para todas las impresoras que movió a la carpeta Impresoras, para que sean accesibles instantáneamente desde el menú del botón derecho en el Explorador de archivos. Esto es muy útil.
Nota la shell: sendto y shell: PrintersFolder son comandos de shell especiales que se pueden utilizar para abrir rápidamente carpetas del sistema. Lea los siguientes artículos para obtener más detalles:
- La lista de comandos de shell en Windows 10
- Lista de ubicaciones de shell CLSID (GUID) en Windows 10
Eso es todo.
Artículos relacionados:
- Personalizar los iconos del menú Enviar a en Windows 10
- Cómo mover archivos usando el menú Enviar a en Windows 10
- Cómo agregar elementos personalizados al menú Enviar a en Windows 10
- Cómo ocultar unidades del menú Enviar a en Windows 10
- Arreglar Enviar a carpeta comprimida (zip) que falta en el menú contextual de Windows 10
- Agregue Inicio rápido al menú Enviar a para crear nuevos accesos directos más rápido
- Quitar impresora en Windows 10
- Cambiar el nombre de la impresora en Windows 10
- Agregar impresora compartida en Windows 10
- Cómo compartir una impresora en Windows 10
- Copia de seguridad y restauración de impresoras en Windows 10
- Abrir cola de impresión con un acceso directo en Windows 10
- Establecer impresora predeterminada en Windows 10
- Cómo evitar que Windows 10 cambie la impresora predeterminada
- Abrir cola de impresión en Windows 10
- Crear acceso directo a la carpeta de impresoras en Windows 10
- Borrar trabajos atascados de la cola de impresión en Windows 10
- Crear acceso directo a dispositivos e impresoras en Windows 10
- Agregar menú contextual de dispositivos e impresoras en Windows 10
- Agregar dispositivos e impresoras a esta PC en Windows 10