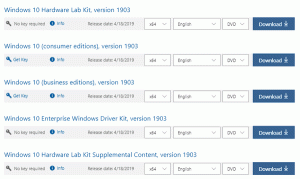Cómo borrar el registro de eventos de Windows desde la línea de comando
A menudo, cuando desea solucionar problemas o realizar un control general del estado de su sistema, debe utilizar el Visor de eventos. El Visor de eventos le muestra todos los eventos de Windows que se registran, como información, errores, advertencias, críticos y detallados. Pero hay tantos eventos aquí, incluidas actividades completamente normales que se registran, que se vuelve más difícil detectar eventos relacionados con cosas que no funcionan como se esperaba o que están causando errores. Por lo tanto, es posible que deba borrar el registro de eventos de vez en cuando. En este artículo, veremos cómo puede borrar el registro de eventos automáticamente o desde la línea de comandos.
El registro del sistema y el registro de la aplicación son dos de los registros importantes que quizás desee borrar de vez en cuando. Puede borrar manualmente cualquier registro de eventos haciendo clic con el botón derecho en él y eligiendo "Borrar registro ..." en el menú contextual. Sin embargo, es posible que también desee que esto sea automático, por lo que cada 7 o 15 días, el Registro de eventos se borra. Tú también puedes
configurar una tarea programada que se ejecute automáticamente usando ElevatedShortcut para borrar el registro de eventos.Cómo borrar solo un registro de eventos específico usando el símbolo del sistema
- Abra un símbolo del sistema como administrador (ver cómo).
- Para borrar un registro específico, primero debe conocer su nombre. Para ver una lista de registros de eventos, escriba:
wevtutil el
- Esto produce una lista muy larga de registros. Puede usar el comando: 'wevtutil el | more '(sin las comillas) para mostrar la salida una pantalla a la vez. O puede enviarlo a un archivo de texto usando el comando:
wevtutil el> Loglist.txt
Esto crea un archivo de texto Loglist.txt en el directorio de trabajo del símbolo del sistema (la misma carpeta donde se encuentra actualmente en el símbolo del sistema).
- Ahora que conoce el nombre del registro que desea borrar, puede usar el siguiente comando:
Aplicación wevtutil cl
- El comando anterior borra el registro de la aplicación. Para borrar el registro del sistema, use: 'wevtutil cl System' (sin las comillas).
Cómo borrar todos los registros de eventos usando el símbolo del sistema
- Abra el Bloc de notas y copie y pegue el siguiente texto en él:
@echo apagado. FOR / F "tokens = 1,2 *" %% V IN ('bcdedit') ESTABLECER adminTest = %% V. IF (% adminTest%) == (Acceso) goto noAdmin. for / F "tokens = *" %% G in ('wevtutil.exe el') DO (call: do_clear "%% G") eco. ¡Se han borrado los registros de eventos de echo! ve al final.: do_clear. eliminación de eco% 1. wevtutil.exe cl% 1. ir a: eof.: noAdmin. echo ¡Debe ejecutar este script como administrador! eco. :el fin - Guárdelo como un archivo por lotes y asígnele el nombre que desee, por ejemplo: ClEvtLog.bat o ClEvtLog.cmd.
Sugerencia: Para guardar directamente un texto con la extensión .bat o .cmd, escriba el nombre del archivo entre comillas, es decir, "ClEvtLog.bat" o "ClEvtLog.cmd". - Copie este archivo por lotes en algún directorio en la ruta de su sistema, como C: \ Windows, para que no tenga que escribir la ruta completa cada vez que lo ejecute.
- Abra un símbolo del sistema elevado (ver cómo).
- Ejecute el archivo por lotes desde el símbolo del sistema: ClEvtLog.cmd. También puede ejecutarlo directamente sin abrir el símbolo del sistema o usar cmd / c para que el símbolo del sistema se cierre después de ejecutarlo.
Cómo borrar todos los registros de eventos usando PowerShell
- Abra PowerShell como administrador (vea cómo).
- Escriba o copie y pegue el siguiente comando en PowerShell:
wevtutil el | Foreach-Object {wevtutil cl "$ _"} - Presione Entrar. Espere unos segundos a que se borren todos los registros. Ahora puede salir de PowerShell escribiendo Salir.
Cómo borrar todos los registros de eventos usando VBScript / WMI (solo registros de eventos clásicos)
- Abra el Bloc de notas y copie y pegue el siguiente texto en él:
strComputer = "." Establezca objWMIService = GetObject ("winmgmts:" _. & "{impersonationLevel = suplantar, (copia de seguridad, seguridad)}! \\" _. & strComputer & "\ root \ cimv2") Establezca colLogFiles = objWMIService. ExecQuery _. ("Seleccionar * de Win32_NTEventLogFile") Para cada objLogfile en colLogFiles. objLogFile. ClearEventLog () próximo - Guárdelo como un archivo VBScript (.VBS) y asígnele el nombre que desee, por ejemplo: ClEvtLog.vbs.
Sugerencia: Para guardar directamente un texto con la extensión .vbs, escriba el nombre del archivo entre comillas, es decir, "ClEvtLog.vbs". - Copie este archivo VBScript en algún directorio en la ruta de su sistema, como C: \ Windows, para que no tenga que escribir la ruta completa cada vez que lo ejecute.
- Abra un símbolo del sistema elevado (ver cómo).
- Ejecute el archivo VBScript desde el símbolo del sistema: CScript ClEvtLog.vbs. También puede ejecutarlo directamente sin abrir el símbolo del sistema o usar cmd / c para que el símbolo del sistema se cierre después de ejecutarlo.
El método VBScript / WMI solo borra los registros de eventos clásicos (aplicación, seguridad, sistema, etc., no el nuevo tipo XML de registros de eventos que se borran con PowerShell o wevtutil.exe).
También tenga en cuenta que estos scripts no hacen una copia de seguridad de los registros antes de que se borren. Si desea realizar una copia de seguridad de los registros de eventos, consulte Centro de secuencias de comandos de Microsoft para muestras.