Habilitar controles de medios globales en Google Chrome
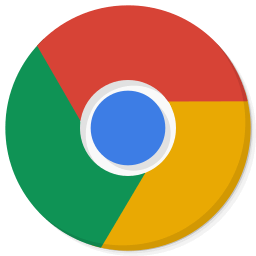
Cómo habilitar controles de medios globales en Google Chrome
A partir de Google Chrome 77, ahora puede habilitar los controles de medios globales en la rama estable del navegador. Anteriormente, esta interesante característica se limitaba a la rama Canary de Chrome. Veamos cómo activarlo.
Recientemente, Google ha comenzado a trabajar en la función 'Controles de medios globales'. Chrome incluye una función experimental que muestra una ventana emergente similar a la que aparece cuando presiona teclas multimedia en su teclado.
Cuando está habilitada, la función agrega un nuevo botón a la barra de herramientas del navegador. Al hacer clic en ese botón, se abre un menú desplegable que enumera sus sesiones de medios actuales (por ejemplo, videos de YouTube que se reproducen en las pestañas del navegador) junto con los botones de reproducción / pausa y rebobinado.
Esto le permite acceder y controlar rápidamente el flujo de medios sin cambiar a su pestaña. La función de controles de medios globales se puede activar con una bandera.
Google Chrome viene con una serie de opciones útiles que son experimentales. No se supone que los utilicen usuarios habituales, pero los entusiastas y los probadores pueden activarlos fácilmente. Estas funciones experimentales pueden mejorar significativamente la experiencia del usuario del navegador Chrome al habilitar funciones adicionales. Para habilitar o deshabilitar una función experimental, puede usar opciones ocultas llamadas 'banderas'.
Para habilitar los controles de medios globales en Google Chrome,
- Actualiza tu navegador Google Chrome a la versión 77.
- Abra Google Chrome y escriba lo siguiente en la barra de direcciones:
chrome: // flags / # global-media-controls. - Seleccione Habilitar en la lista desplegable junto a la línea 'Controles de medios globales'.
- Reinicie el navegador una vez que se le solicite.
¡Estás listo! Ahora, abra uno o varios videos de YouTube. Verá un nuevo botón de 'reproducción' en la barra de herramientas.
Haga clic en ese botón para acceder a la lista de sus transmisiones multimedia en reproducción.
Para deshabilitarlo más tarde, abra la página de la bandera y cambie la opción de Activado de regreso Defecto.
Eso es todo.
Artículos de interés:
- Habilite el modo oscuro para cualquier sitio en Google Chrome
- Habilite el control de volumen y el manejo de teclas multimedia en Google Chrome
- Habilitar la página de destilación del modo de lectura en Google Chrome
- Eliminar sugerencias de autocompletar individuales en Google Chrome
- Activar o desactivar la consulta en el cuadro multifunción en Google Chrome
- Cambiar la posición del botón Nueva pestaña en Google Chrome
- Deshabilitar la nueva interfaz de usuario redondeada en Chrome 69
- Habilite la barra de título nativa en Google Chrome en Windows 10
- Habilitar el modo Picture-in-Picture en Google Chrome
- Habilitar la actualización de material design en Google Chrome
- Habilite el Selector de Emoji en Google Chrome 68 y superior
- Habilitar la carga diferida en Google Chrome
- Silenciar permanentemente el sitio en Google Chrome
- Personalizar la página Nueva pestaña en Google Chrome
- Desactivar la insignia no segura para sitios web HTTP en Google Chrome
- Hacer que Google Chrome muestre partes HTTP y WWW de la URL
Gracias a León.
