Cómo habilitar el modo de escala de grises en Windows 10
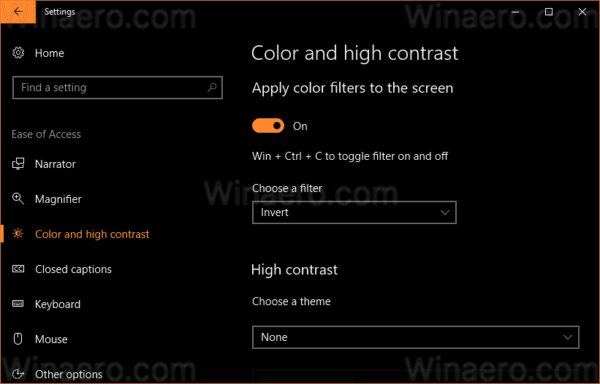
Windows 10 incluye filtros de color como parte del sistema de accesibilidad. Mejoran la usabilidad del sistema operativo para personas con diversos problemas de visión. Los filtros de color funcionan a nivel del sistema, por lo que todo el software instalado, incluidas las aplicaciones de terceros y las aplicaciones integradas de Windows, los seguirá. Con filtros de color, puede habilitar rápidamente el modo Escala de grises en Windows 10.
La función de filtros de color que vamos a utilizar hoy está disponible en Windows 10 a partir de la compilación 16215. Consejo: ver cómo encontrar el número de compilación de Windows 10 que está ejecutando.
Los filtros de colores disponibles en Windows 10 son los siguientes.
- Escala de grises
- Invertir
- Escala de grises invertida
- Deuteranopía
- Protanopia
- Tritanopia
Veamos cómo habilitarlo.
Habilitar el modo de escala de grises en Windows 10
- Abierto Ajustes.
- Haga clic en Facilidad de acceso -> Filtro de color a la izquierda debajo de "Visión".
- A la derecha, seleccione
Escala de grises en la lista de opciones. Puedes elegir cualquier otra opción en función de lo que quieras.
- Enciende la opción de alternar Activar filtros de color.
Estás listo. El resultado será el siguiente.
Habilite el modo de escala de grises en Windows 10 con una tecla de acceso rápido
Hay una tecla de acceso rápido especial que puede usar para habilitar el modo de escala de grises en Windows 10. presione el Ganar + control + C teclas de método abreviado juntas en su teclado. Esta secuencia habilitará o deshabilitará (alternará) el filtro de color configurado por defecto. Fuera de la caja, Windows 10 usa el filtro de escala de grises.
Puedes usar el mencionado Ganar + control + C tecla de acceso rápido para alternar el filtro de color.
La función de filtros de color también se puede configurar con un ajuste de registro de la siguiente manera.
Usar un ajuste de registro
- Abre el Aplicación del editor del registro.
-
Ir a la clave.
HKEY_LOCAL_MACHINE \ SOFTWARE \ Microsoft \ Windows \ CurrentVersion \ Explorer \ FlyoutMenuSettings
- A la derecha, cree o modifique dos valores DWORD de 32 bits denominados Active y FilterType. Nota: Incluso si eres ejecutando una versión de Windows de 64 bits, todavía necesita utilizar un tipo de valor DWORD de 32 bits.
- Establezca el valor DWORD activo en 1 para habilitar filtros de color. Activo = 0 significa que la función Filtros de color está discapacitado.
- Establezca el valor de FilterType en uno de los siguientes valores.
- 0 = escala de grises
- 1 = invertir
- 2 = Escala de grises invertida
- 3 = deuteranopía
- 4 = Protanopia
- 5 = Tritanopia
- Cierra sesión en tu Windows 10 cuenta para aplicar los cambios realizados por este ajuste.
Estás listo.

