Crear acceso directo al historial de confiabilidad en Windows 10
En nuestro artículo anterior, nos familiarizamos con una función de Historial de confiabilidad muy útil en Windows 10. Está oculto en el Centro de actividades y requiere muchos clics antes de abrirlo. Hoy veremos cómo crear un acceso directo al Historial de confiabilidad para abrirlo con un solo clic.
Anuncio publicitario
Si el Historial de confiabilidad le resultó útil para aprender sobre fallas y fallas de aplicaciones en su PC, es posible que desee crear un acceso directo especial para abrirlo. Aquí es cómo.
Para Crear acceso directo al historial de confiabilidad en Windows 10, Haz lo siguiente.
Haga clic con el botón derecho en el espacio vacío en su escritorio y seleccione Nuevo - Acceso directo.
En el cuadro de destino del acceso directo, escriba o copie y pegue el siguiente texto:
perfmon / rel
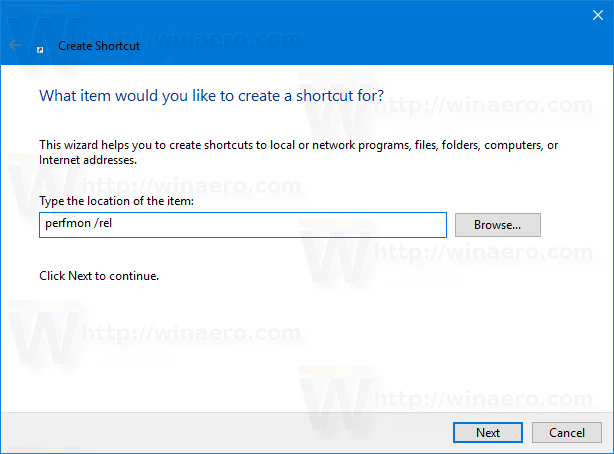
Ponle un nombre a tu acceso directo según tus preferencias. El Historial de confiabilidad es una buena opción para el nombre del acceso directo.

¡Estás listo!
Puede personalizar el icono del acceso directo si lo desea. Se puede encontrar un icono adecuado en un archivo "werconcpl.dll".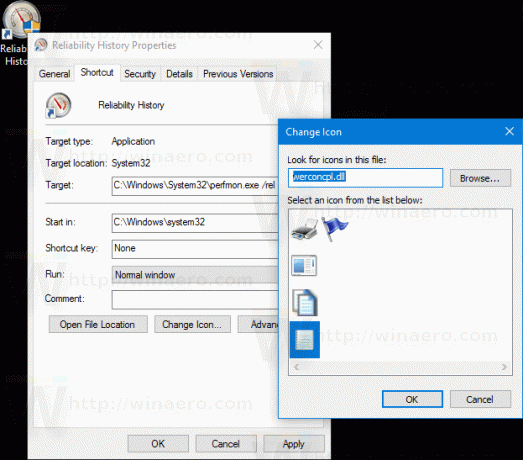
A partir de ahora, puede abrir la aplicación Historial de confiabilidad con un clic usando el acceso directo que creó.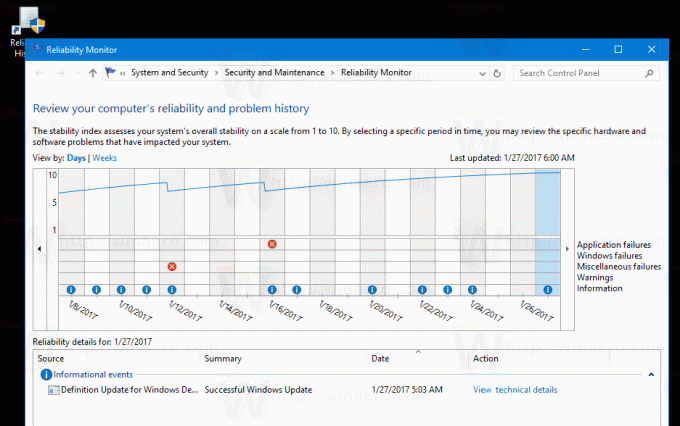
Así es como se ve el informe del historial de confiabilidad:
Básicamente, parece un gráfico con iconos que coinciden con diferentes eventos.
El letrero de información se utiliza para eventos de software como la instalación o desinstalación de una aplicación que finalizó correctamente.
Para las instalaciones y desinstalaciones de software que fallaron, el gráfico muestra una señal de advertencia.
Para fallas de software como fallas, se usa un signo de error.
Puede hacer clic en el icono correspondiente para obtener más información sobre eventos pasados. En mi caso, el monitor de fiabilidad muestra varios fallos de Edge.
En la parte inferior de la ventana, puede obtener más información sobre el evento. Para obtener marcas de información, puede ver los detalles haciendo clic en el enlace "Ver detalles técnicos". Para errores y fallas, puede buscar rápidamente las soluciones disponibles.

Historial de confiabilidad es una herramienta realmente útil cuando necesita verificar la estabilidad de su sistema operativo y conocer las fallas en detalle. Con el acceso directo que creó, puede ahorrar tiempo e inspeccionar rápidamente el estado de su sistema operativo.


