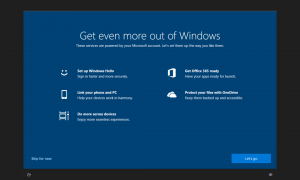Personalice fácilmente los botones del Centro de actividades en Windows 10
El Centro de actividades es una función útil de Windows 10. Almacena notificaciones sobre todos los eventos importantes como actualizaciones, mantenimiento y advertencias de seguridad en un solo lugar. Action Center viene con botones de acción rápida, un conjunto de botones que le permiten administrar varias funciones del sistema de forma rápida e instantánea. Con las actualizaciones recientes de Windows 10, puede personalizar estas acciones rápidas directamente desde el menú contextual.
Anuncio publicitario
Hay 4 botones que están visibles por defecto:

En mi compilación 18277 de Windows 10, tengo los siguientes botones visibles de forma predeterminada:
- Modo tableta
- Conectar
- La red
- Todos los ajustes
Si hace clic en el enlace Expandir, puede ver más botones de acción rápida.

A partir de Windows 10 Build 18277, puede personalizar los botones de Acción rápida directamente desde el menú contextual.
Personalice fácilmente los botones del Centro de actividades en Windows 10
- Abra el panel del Centro de actividades. Puedes hacerlo de la siguiente manera.
- Haga clic en el icono del Centro de actividades en la barra de tareas.
- prensa Ganar + A. Ver el lista definitiva de todos los atajos de teclado de Windows con teclas Win.
- Haga clic con el botón derecho en cualquier botón de Acción rápida y seleccione Editar desde el menú contextual.

- Clickea en el Desprender icono para eliminar los botones deseados.

- Para agregar un botón, haga clic en el icono Agregar y seleccione el botón que desea agregar de la lista.

- Utilice arrastrar y soltar para reorganizar los botones.
- Clickea en el Hecho para salir del editor de botones.
- Abra el panel del Centro de actividades. Puedes hacerlo de la siguiente manera.
El siguiente video muestra el procedimiento en acción.
Consejo: puedes suscríbete a nuestro canal de YouTube.
Alternativamente, puede usar el método clásico cambiando los botones de Acción rápida con Configuración, como se describe aquí:
Personalice los botones de acción rápida en el Centro de actividades de Windows 10
Estás listo.
Nota: En ciertas versiones de Windows 10, puede hacer que el Centro de actividades permanezca abierto hasta que lo cierre manualmente. El panel del Centro de actividades se cierra automáticamente cuando hace clic en otra ventana, escritorio o en cualquier otro lugar, es decir, cuando pierde el foco. Para cambiar este comportamiento, consulte el artículo
Hacer que Action Center permanezca abierto en Windows 10
Eso es todo.
Artículos relacionados:
- Deshabilite los botones de acción rápida en el Centro de actividades de Windows 10
- Cómo hacer una copia de seguridad de las acciones rápidas en el Centro de actividades de Windows 10
- Cómo restablecer las acciones rápidas en el Centro de actividades de Windows 10
- Cambiar el número de botones de acción rápida visibles en el Centro de actividades de Windows 10