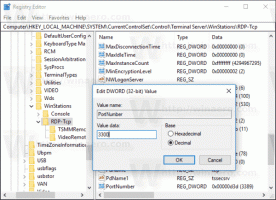Crear variable de entorno en Windows 10
Las variables de entorno en un sistema operativo son valores que contienen información sobre el entorno del sistema y el usuario actualmente conectado. También existían en sistemas operativos anteriores a Windows, como MS-DOS. Las aplicaciones o los servicios pueden utilizar la información definida por las variables de entorno para determinar varias cosas sobre el sistema operativo, por ejemplo, para detectar el número de procesos, el nombre del usuario actualmente conectado, la ruta de la carpeta al perfil del usuario actual o los archivos temporales directorio. Hoy, revisaremos una serie de métodos que puede utilizar para crear un nuevo usuario y una variable de entorno del sistema en Windows 10.
Windows 10 tiene varios tipos de variables de entorno: variables de usuario, variables de sistema, variables de proceso y variables volátiles. Las variables de entorno de usuario son accesibles para todas las aplicaciones que se ejecutan en el contexto de usuario actual, las variables de entorno del sistema se aplican a todos los usuarios y procesos en la PC;
variables de proceso son aplicables solo a un proceso específico y las variables volátiles son aquellas que existen solo para la sesión de inicio de sesión actual. Las más interesantes son las variables de usuario, sistema y proceso, ya que podemos modificarlas.Ejemplo: una variable de entorno de usuario.
Ejemplo: una variable de entorno del sistema.
Windows 10 almacena las variables de entorno del usuario en la siguiente clave de registro:
HKEY_CURRENT_USER \ Entorno
Las variables del sistema se almacenan bajo la siguiente clave:
HKEY_LOCAL_MACHINE \ SYSTEM \ CurrentControlSet \ Control \ Session Manager \ Environment
Referencia: Cómo ver nombres y valores de variables de entorno en Windows 10
Para crear una variable de entorno de usuario en Windows 10,
- Abre el panel de control clásico.
- Navegar a Panel de control \ Cuentas de usuario \ Cuentas de usuario.
- A la izquierda, haga clic en el Cambiar mis variables de entorno Enlace.
- En el siguiente cuadro de diálogo, haga clic en el Nuevo botón debajo del Variables de usuario para sección.
- Ingrese un nombre de variable que desee crear, luego ingrese un valor de variable que desee asignarle. El cuadro de diálogo permite buscar un archivo o carpeta para ahorrar tiempo.
- Haga clic en el botón Aceptar y ya está.
Nota: Vuelva a abrir las aplicaciones requeridas (por ejemplo, Símbolo del sistema) para que lean su nueva variable de entorno.
Sugerencia: hay otros métodos que puede utilizar para abrir el editor de variables de entorno en Windows 10. En primer lugar, puede crear un acceso directo especial para abrirlo directamente. Ver Crear acceso directo a variables de entorno en Windows 10.
Además, hay un comando especial RunDLL que puede usar (presione Win + R y copie y pegue en el cuadro Ejecutar):
rundll32.exe sysdm.cpl, EditEnvironmentVariables
Finalmente, puede hacer clic derecho en el Esta PC en el Explorador de archivos y seleccione Propiedades desde el menú contextual. Haga clic en el enlace "Configuración avanzada del sistema" a la izquierda. En el siguiente cuadro de diálogo, "Propiedades del sistema", verá el Variables de entorno... en la parte inferior de la pestaña Avanzado. Además, el cuadro de diálogo Configuración avanzada del sistema se puede abrir directamente con el sistemampropertiesadvanced comando ingresado en el cuadro de diálogo Ejecutar.
Cree una variable de entorno de usuario en el símbolo del sistema
- Abra un nuevo símbolo del sistema
- Escriba el siguiente comando:
setx" " - Sustituir con el nombre real de la variable que desea crear.
- Sustituir
"con el valor que desea asignar a su variable."
No olvide reiniciar sus aplicaciones (por ejemplo, símbolo del sistema) para que lean su nueva variable de entorno.
El comando setx es una herramienta de consola que se puede utilizar para configurar o desarmar usuarios y variables de entorno del sistema. En el caso general, la sintaxis es la siguiente:
setx nombre_variable_valor_variable - establecer una variable de entorno para el usuario actual.
setx / M nombre_variable_valor_variable - establecer una variable de entorno para todos los usuarios (en todo el sistema).
Escriba setx /? en un símbolo del sistema para ver más detalles sobre esta herramienta.
Crear una variable de entorno de usuario en PowerShell
- Abrir PowerShell.
- Escriba el siguiente comando:
[Entorno]:: SetEnvironmentVariable ("", " "," Usuario ") - Sustituir con el nombre real de la variable que desea crear.
- Sustituir
"con el valor que desea asignar a su variable."
Del mismo modo, puede crear una variable de entorno del sistema.
Crear una variable de entorno del sistema
- Abra el cuadro de diálogo Ejecutar (Ganar + R) y ejecute el comando
sistemampropertiesadvanced. - En el cuadro de diálogo Propiedades del sistema, cambie al Avanzado pestaña. Clickea en el Variables de entorno... botón.
- En el siguiente cuadro de diálogo, haga clic en el Nuevo botón debajo del Variables del sistema sección.
- Establezca el nombre deseado para la variable que desea crear y especifique su valor, luego haga clic en Aceptar.
Cree una variable de entorno de usuario en el símbolo del sistema
- Abra un nuevo símbolo del sistema como administrador.
- Escriba el siguiente comando:
setx / M" " - Sustituir con el nombre real de la variable que desea crear.
- Sustituir
"con el valor que desea asignar a su variable."
El modificador / M hace que el comando setx cree una variable de sistema.
Cree una variable de entorno del sistema en PowerShell
- Abra PowerShell como administrador. Consejo: puedes agregar el menú contextual "Abrir PowerShell como administrador".
- Escriba el siguiente comando:
[Entorno]:: SetEnvironmentVariable ("", " " ,"Máquina") - Sustituir con el nombre real de la variable que desea crear.
- Sustituir
"con el valor que desea asignar a su variable."
El último parámetro de la llamada SetEnvironmentVariable le dice que registre la variable dada como una variable del sistema.
Eso es todo.
Artículos relacionados:
- Crear acceso directo a variables de entorno en Windows 10
- Cómo ver nombres y valores de variables de entorno en Windows 10
- Ver nombres y valores de variables de entorno para un proceso en Windows 10